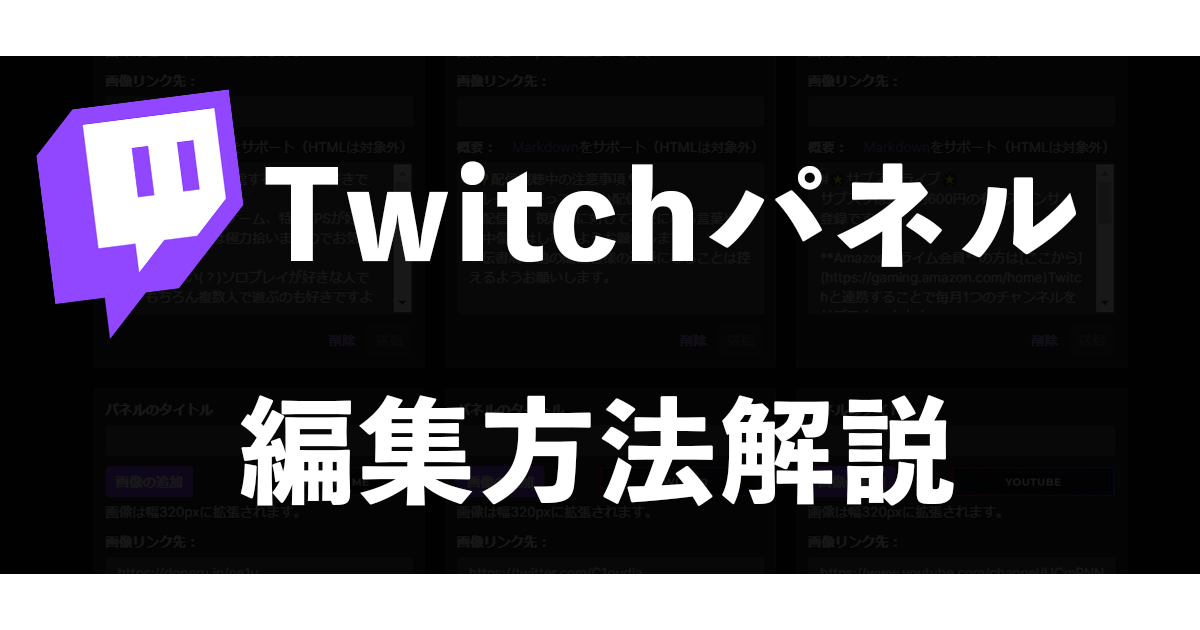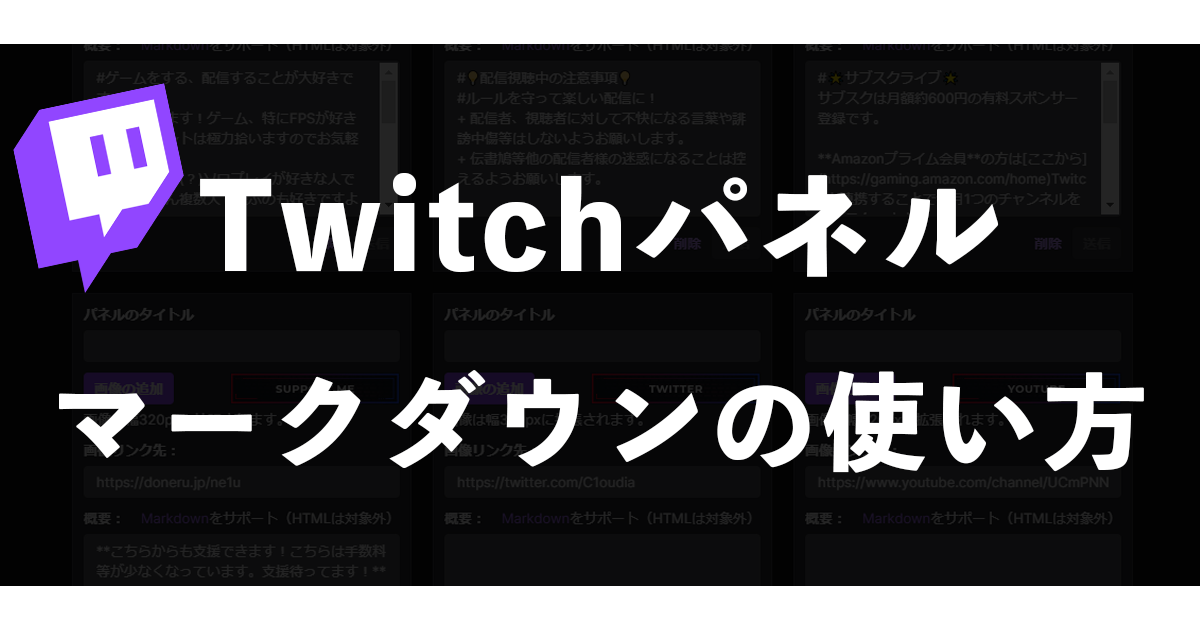こんにちは、ねるです!
この記事では、Twitchの"海外配信者風"パネルの作り方を紹介します。
フリーのパネル素材作成サイトを利用して簡単に作成することができるので、まだ自分のチャンネルにパネルを設定してない方は参考にしてみてください。
そもそもTwitchのパネルとは?
パネルとは自己紹介や配信内容、SNSへのリンクやサブスクライブなどの特典説明などを記載できる概要欄のようなものです。チャンネルの下部に表示されます。
パネルには文章だけでなく、画像を設置することもできます。画像を設置してその下に説明を書いたり、画像をクリックすると設定したURLを開くことなどができます。
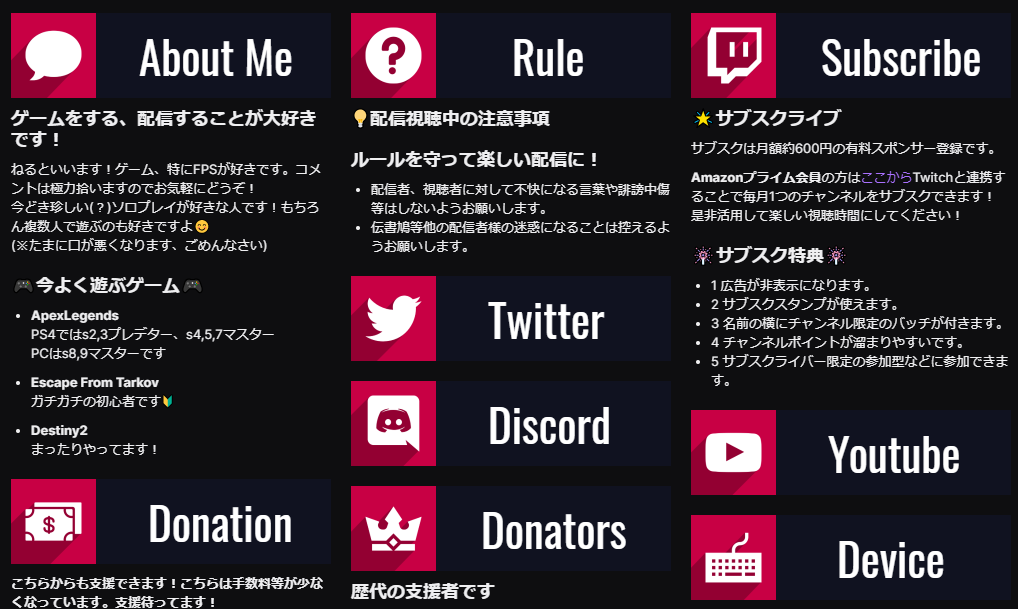
パネルは自分の紹介や配信ルール、各SNSへの誘導など重要な部分ですのでしっかり設定しましょう。
"海外風"パネルの画像の作り方
パネルの画像を作成するために海外のサイトを使用します。
こちらのサイトから作成することができます。
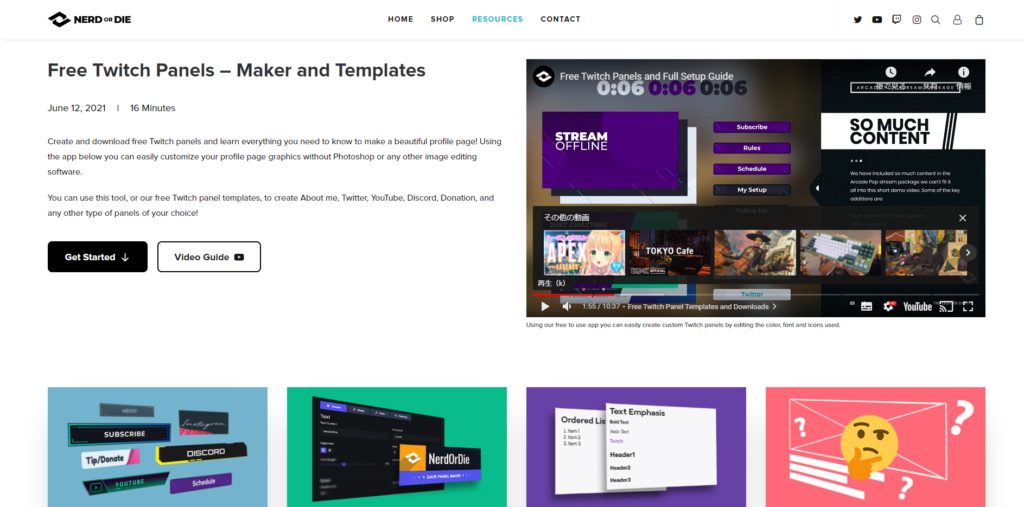
下の方に行くと無料で使えるパネルのテンプレートと
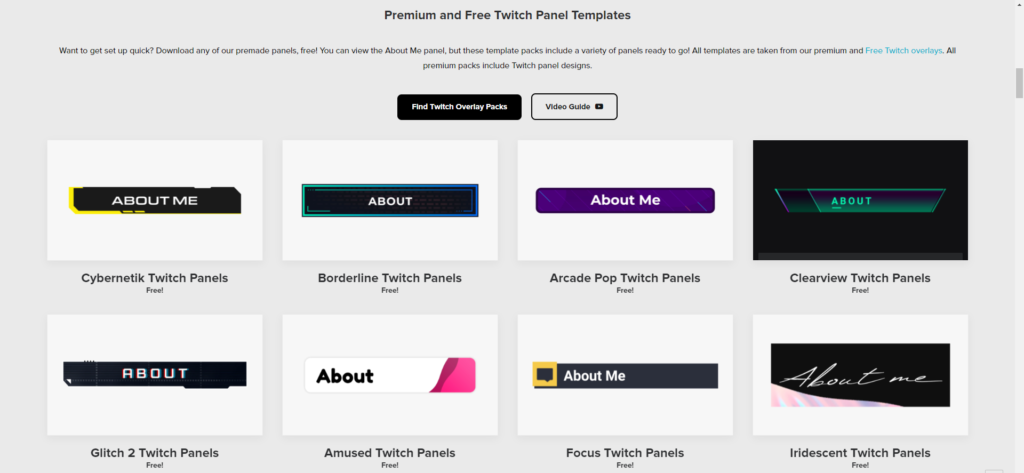
自分でパネルをカスタマイズできる画面に飛びます。
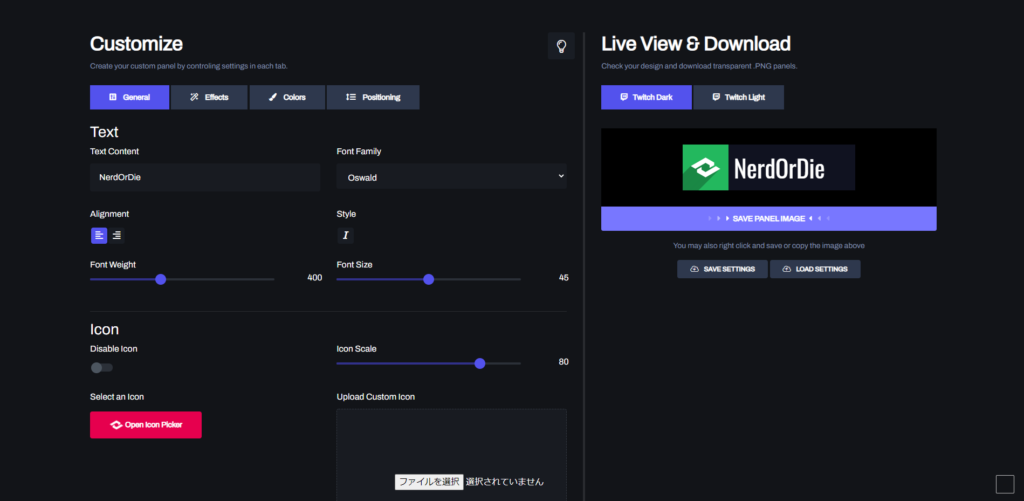
無料テンプレートのダウンロード方法
ログイン&アカウント作成
テンプレートをダウンロードするには「NERD OR DIE」にログインする必要があります。
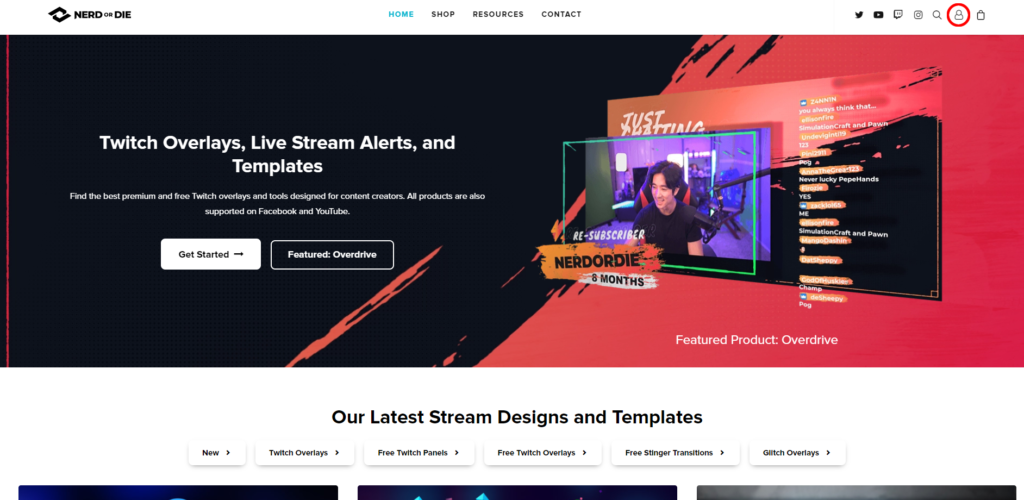
こちらのページの右上の人型のマークをクリックします。
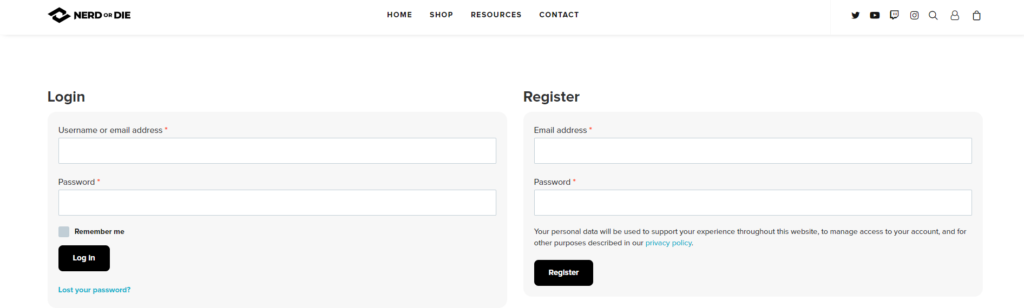
ログイン画面とアカウント作成画面が表示されます。
アカウントをすでに持っている方は「Login」にメールアドレスとパスワードを入力してください。
まだアカウントを作ってない方は「Register」からメールアドレスを入力して、パスワードを設定して下の「Register」をクリックしてください。
テンプレートを選択
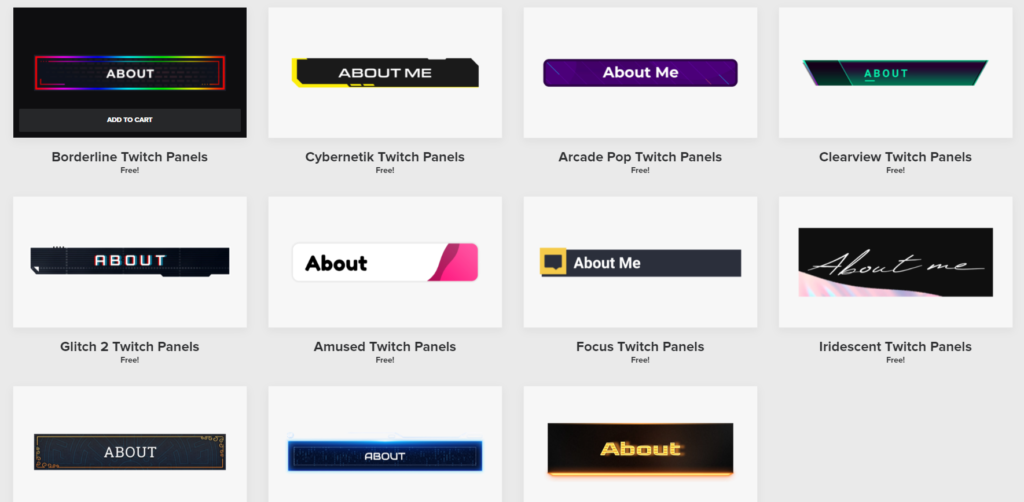
自分の使いたいパネルにカーソルを合わせると「ADD TO CART」と表示されるのでクリックします。
購入画面の入力内容
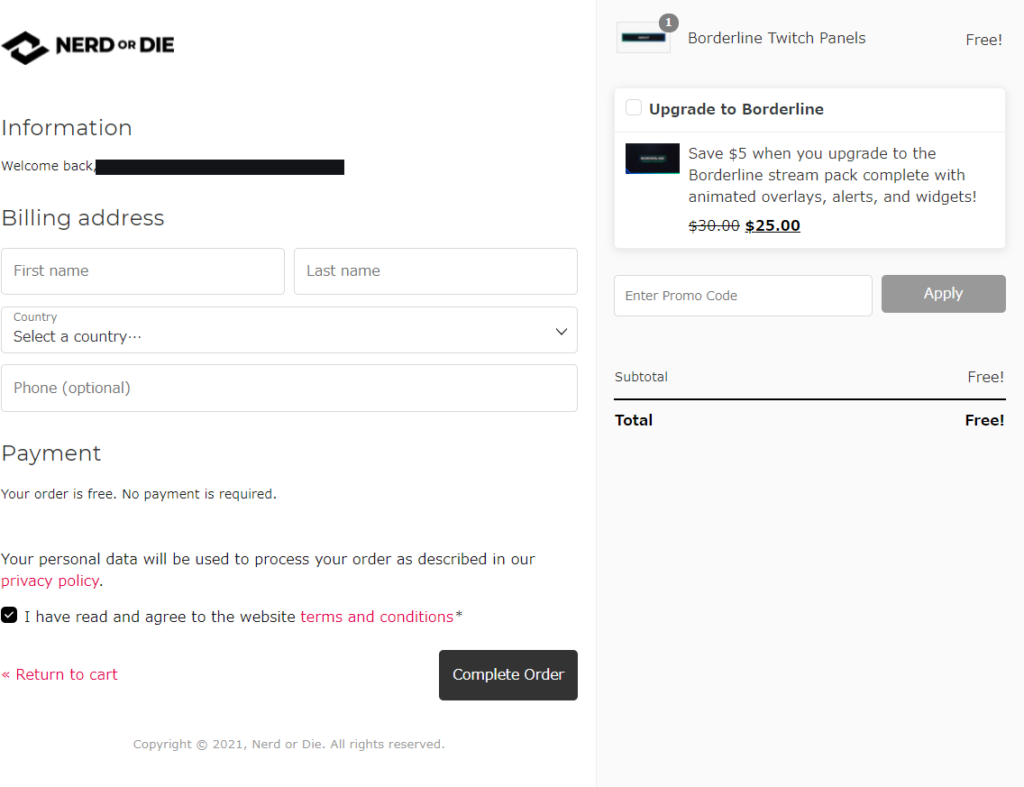
カートに追加されると右上のバッグの中に通知が表示され、クリックすると画像のように選択したパネルが追加されています。
欲しいパネルを選択したらバッグ内の「Checkout」をクリックします。
次の画面で必要事項を入力します。
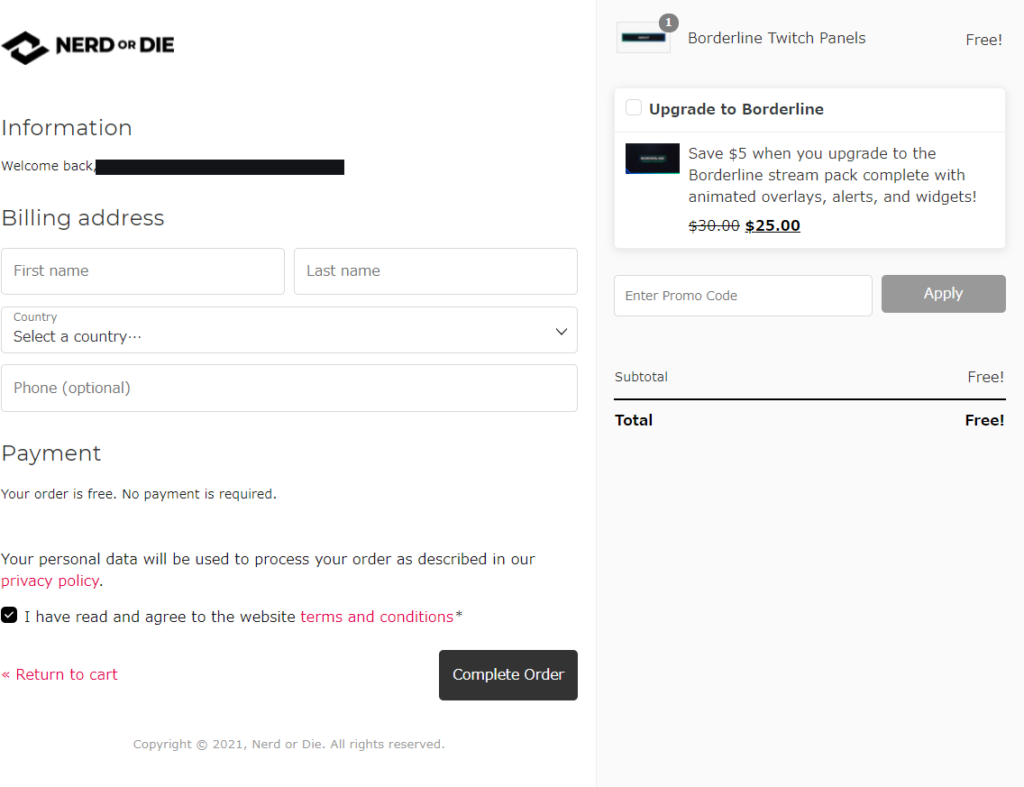
・First name
名前を入力する項目です。
・Last name
苗字を入力する項目です。
・Country
居住国を入力する項目です。
・Phon
電話番号を入力する項目です。なくても大丈夫です。
「I have read and agree to the website terms and conditions(ウェブサイトの利用規約を読み、同意しました。)」にチェックを入れます。
最後に右側の支払金額が「Free」になっていることを確認して「Complete Order」をクリックします。
ダウンロード方法
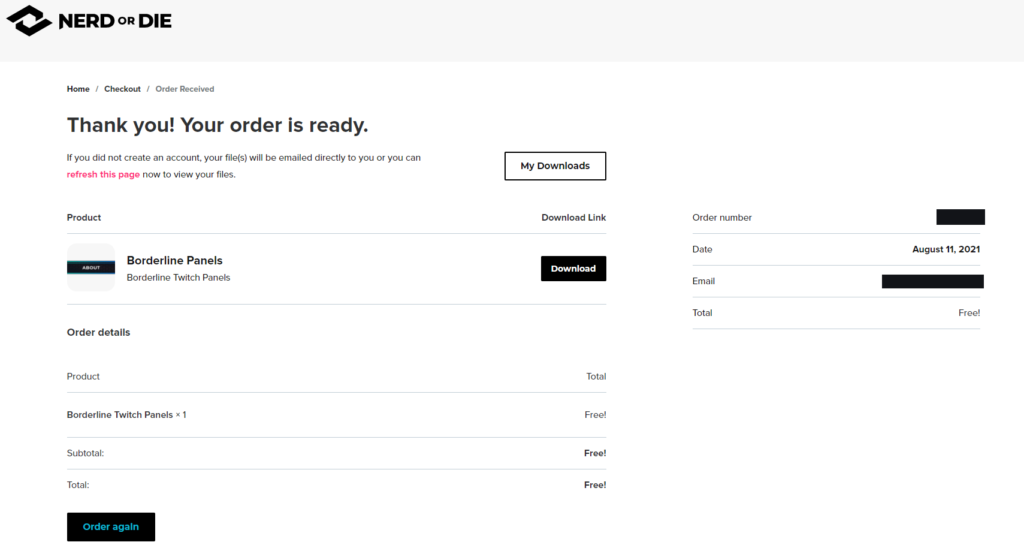
購入が完了するとダウンロード画面が表示されます。
「Download」をクリックするとパネルがダウンロードされるのでダウンロードしたファイルを展開すれば使用することができます。
また、「My Downloads」では今までに自分が購入したパネルなどが表示され、そちらからでもダウンロードが可能です。
自分でパネルをカスタマイズする方法
次は自分でパネルをカスタマイズする方法です。
英語での表記で戸惑うかもしれませんが、すべて日本語訳にして解説しますのでご安心ください。
General
この項目ではパネル全体のデザインを作成することができます。
左側の「Customize」がパネルの設定項目。右側「Live View&Download」がプレビュー画面とパネルのダウンロードをする項目です。
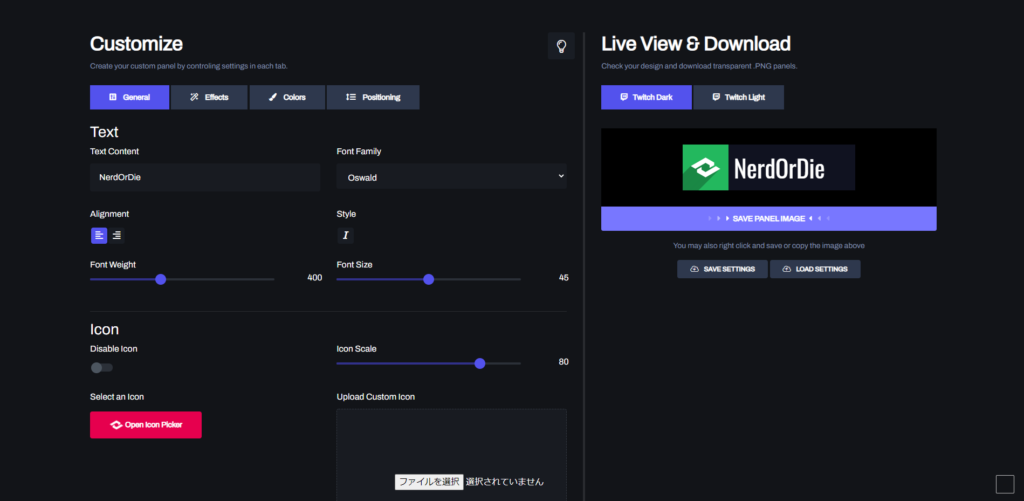
Text
・Text Content
パネルに表示するテキストを設定する項目です。デフォルトは「NerdOrDie」となっています。
この中の文字を変更すると、右側のプレビュー画面のパネルの文字も変更されます。
・Font Family
フォントの種類を変更する項目です。デフォルトは「Oswald」となっています。
たくさん種類があるので色々試して自分のパネルにあったフォントを選びましょう。
・Alignment
文字を「ALIGN LEFT(左寄せ)」か「ALIGN RIGHT(右寄せか)」を設定できます。デフォルトは「ALIGN LEFT」です。
右寄せにするとアイコンの場所も変わってしまうので注意です。
・Style
文字を「斜体(斜め)」にすることができます。デフォルトでは「OFF」になっています。
・Font Weight
文字の太さを設定できます。デフォルトは「400」です。
・Font Size
フォントの大きさを設定する項目です。デフォルトは「45」です。
Icon
・Font Weight
アイコンの表示非表示を設定する項目です。デフォルトは「OFF」です。
・Icon Scale
アイコンの大きさを設定する項目です。デフォルトは「80」です。
・Select an Icon
「Open Icon Picker」をクリックすると沢山のアイコンのイラストが出てきます。
自分の作るパネルに合ったアイコンを選びましょう。
・Upload Custom Icon
ファイルを選択をクリックすると自分の好きな画像をアイコンに設定できます。推奨は「透過PNG形式」です。
Effects
この項目ではアイコンの影やパネルの幅を設定できます。
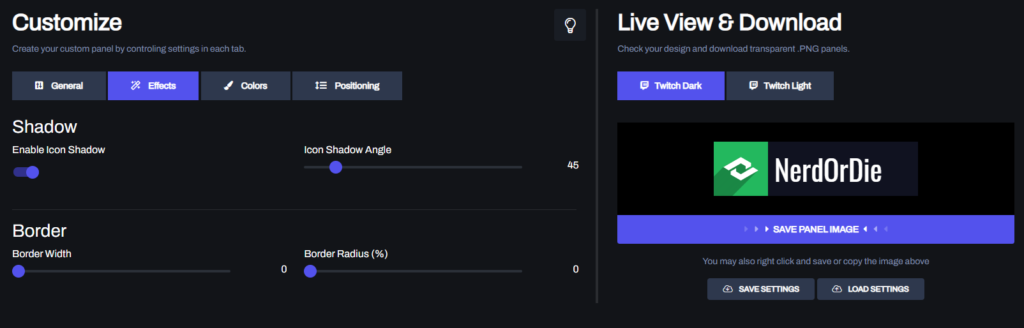
Shadow
・Enable Icon Shadow
アイコンの影の有無を設定する項目です。デフォルトは「ON」です。
・Icon Shadow Angle
アイコンの影の向きを設定する項目です。デフォルトは「45」です。
Border
・Border Width
パネルの境界線を設定する項目です。デフォルトは「0」です。数値を上げるほどパネルの周りの境界線が太くなります。
・Border Radius (%)
境界線の四隅の形を設定する項目です。デフォルトは「0」です。数値を上げるほど境界線の角が丸くなります。
Colors
この項目ではテキストやアイコン、パネルの色を設定できます。
各項目の下にある四角い枠をクリックすると色の設定ができます。
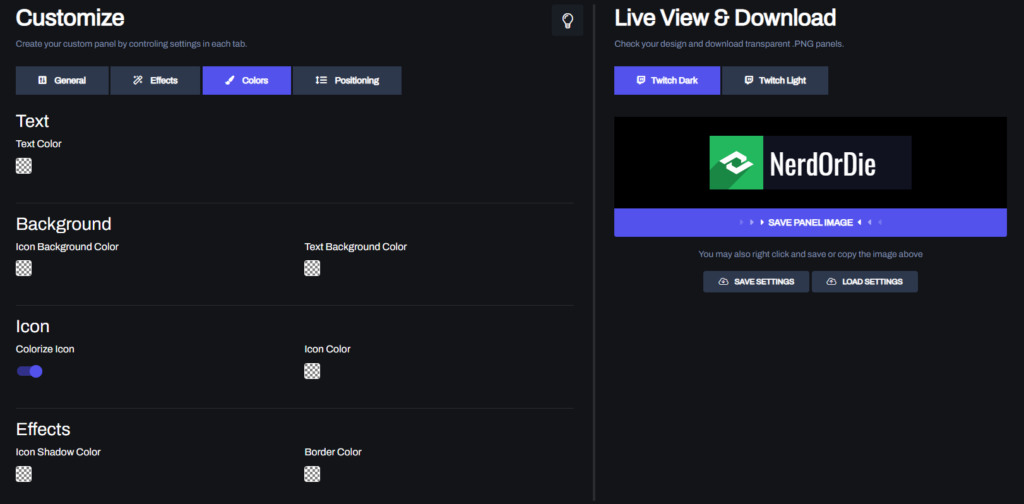
Text
・Text Color
パネルの文字の色を設定する項目です。デフォルトは「白色」です。
Background
・Icon Background Color
アイコンの背景の色を設定できます。デフォルトは「緑色」です。
・Text Background Color
文字部分の背景の色を設定する項目です。デフォルトは「灰色」です。
Icon
・Colorize Icon
アイコンの色の有無を設定する項目です。デフォルトは「ON」です。「OFF」にすると次の「Icon Color」を設定してもアイコンの色は白色になります。
・Icon Color
アイコンの色を設定する項目です。デフォルトは「白色」です。
Effects
・Icon Shadow Color
アイコンの影の色を設定する項目です。デフォルトは「透明度を上げた黒色」です。
・Border Color
境界線の色を設定する項目です。「Efffects」の「Border Width」を設定している場合に反映されます。
Positioning
この項目ではパネルの文字やアイコンの位置を設定できます。
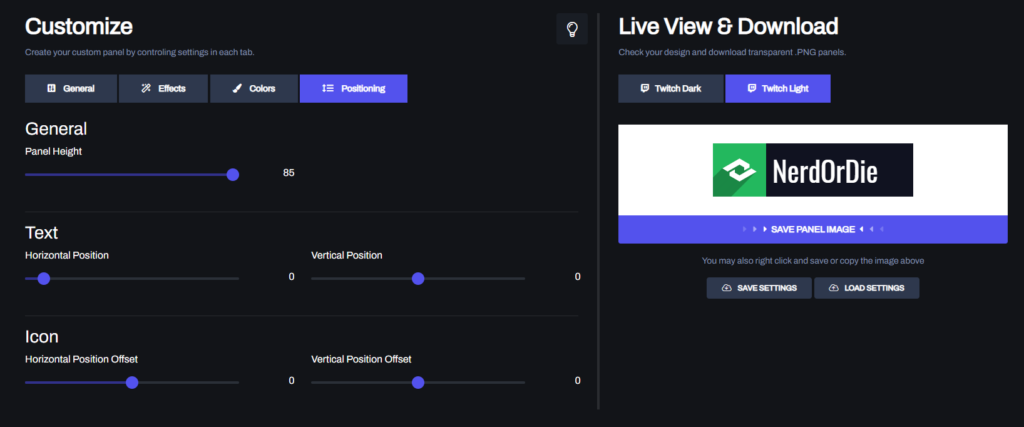
General
・Panel Height
パネルの高さを設定する項目です。デフォルトは「85」です。
Text
・Horizontal Position
テキストの横方向の位置を設定する項目です。デフォルトは「0」です。
・Vertical Position
テキストの縦方向の位置を設定する項目です。 デフォルトは「0」です。
Icon
・Horizontal Position Offset
アイコンの横方向の位置を設定する項目です。 デフォルトは「0」です。
・Vertical Position Offset
アイコンの縦方向の位置を設定する項目です。 デフォルトは「0」です。
作成したパネルの保存方法
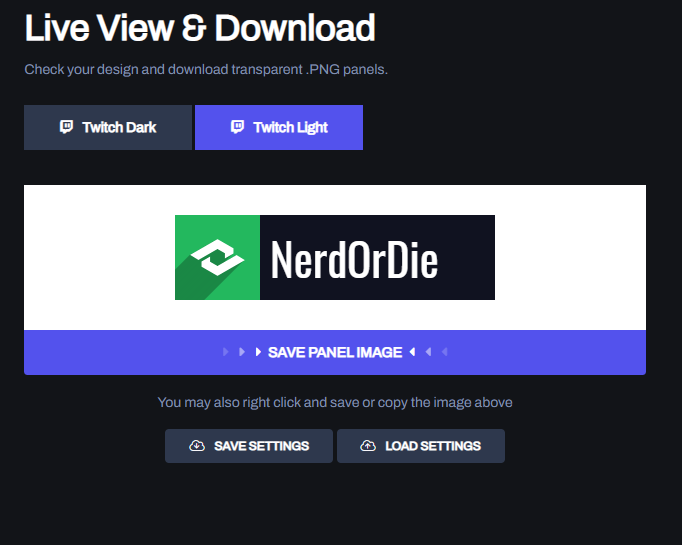
作成したパネルをダウンロードする方法は
- プレビュー画面のパネルを右クリック
- 名前を付けて画像を保存
または
「SAVE PANEL IMAGE」をクリックするとダウンロードできます。
まとめ
いかがだったでしょうか?
今回はTwitchの”海外配信者風”パネルの作り方について解説しました。
パネルを設定することでチャンネルの見栄えもよくなり、新しく来てくれた視聴者にも自分のことを知ってもらいやすくなります。
必ず設定してチャンネルの成長につなげてください!
パネルの設定についてはこちらの記事をご覧ください。
それでは今回はこのあたりで終わります。
また別の記事でお会いしましょう。