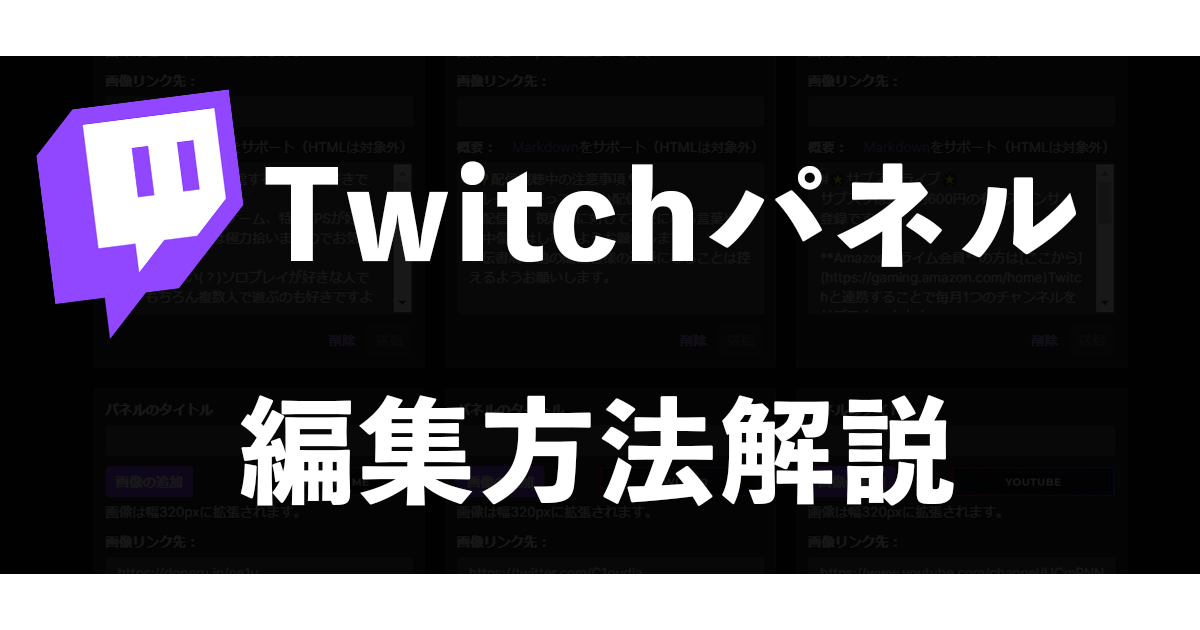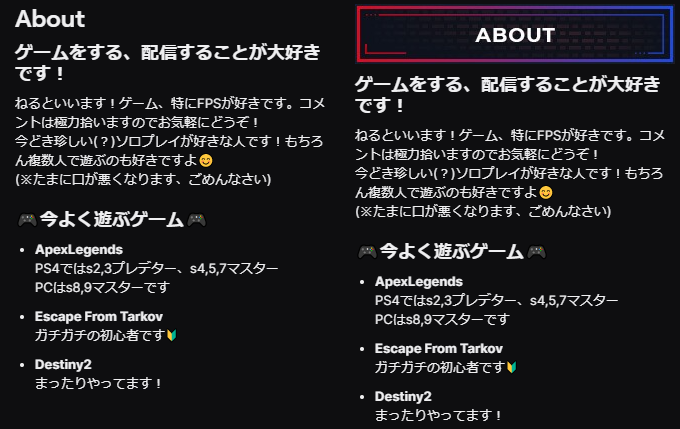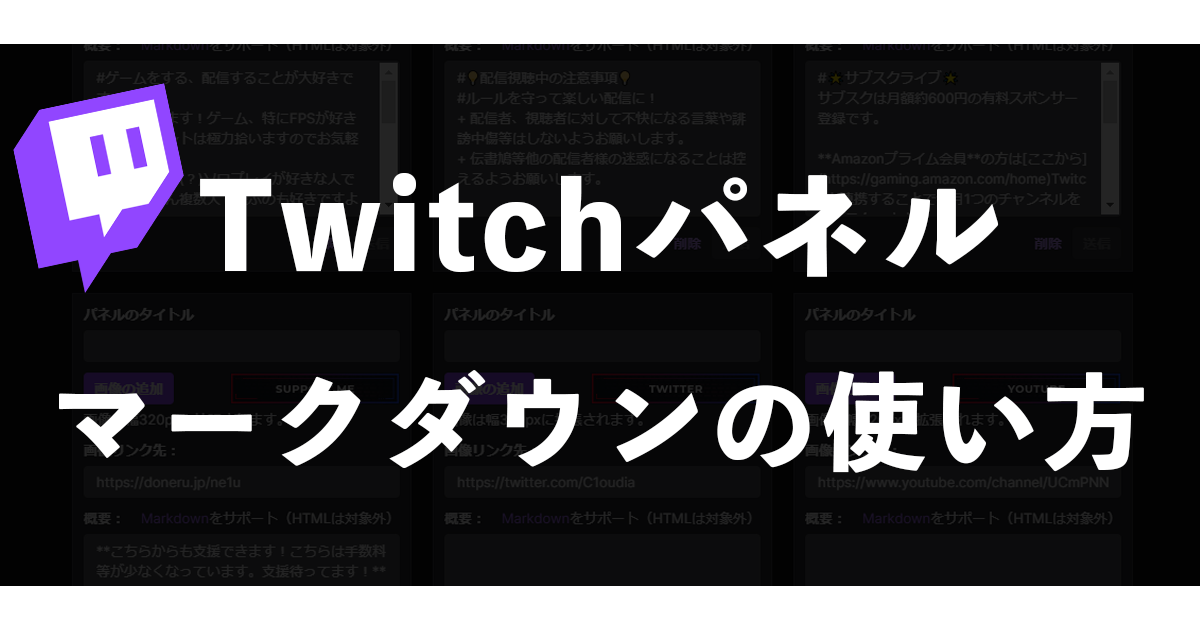こんにちは、ねるです!
この記事では、Twitchのパネルの編集方法や太字などの文字の装飾方法について紹介します。
Twitchのパネルとは?
パネルとは自分についてや配信のルール、各SNSへの誘導などチャンネルの概要欄に当たる部分です。
新規視聴者にどういったチャンネルなのかを理解してもらうためにも、必ず設定しましょう。
なお、パネルの設定はパソコンでしか出来ないので注意しましょう。
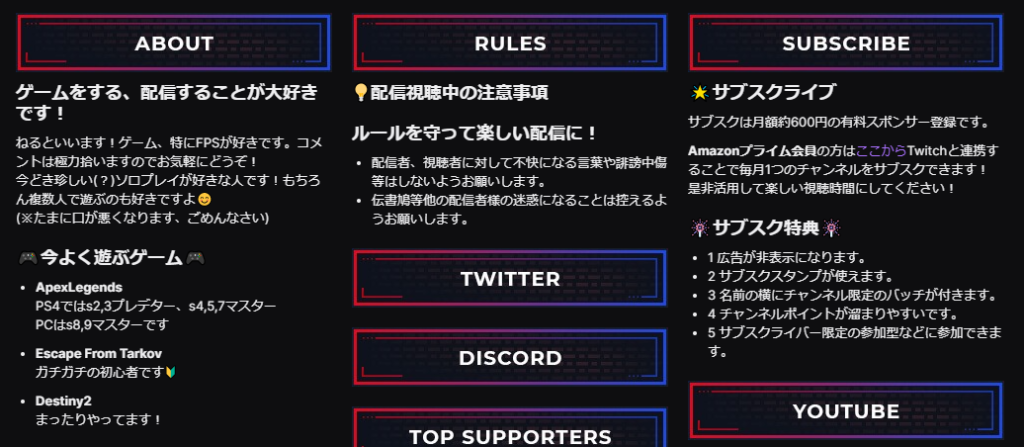
パネルに最低限欲しい内容
どういったパネルを用意したらいいか分からない方向けに、最低限欲しいパネルを紹介します。
パネルが有ると無いとではチャンネルの見栄えが大きく変わるので是非取り入れてみてください。
ポイント
- プロフィール(About me)
初めて見に来てくれた方のためにも、自分の名前や配信内容、自分の事について簡単に記載しておきましょう。 - SNSリンク
TwitterやYouTube、Discordなど自分が利用しているSNSへのリンクを記載して、他のSNSに視聴者を誘導しましょう。 - ルール
「誹謗中傷等をしないようにしましょう。」など簡潔でいいので配信のルールを記載しておきましょう。 - サブスクライブ
Twitchの収益の1つであるサブスクライブについての説明を記載しましょう。Amazonプライムの方は毎月1つのチャンネルを無料でサブスク出来るのでぜひパネルから誘導しましょう。
パネルの設定方法
1・Twitchにログインした状態で画面右上の自分のアイコンをクリック。
2・「チャンネル」をクリックして自分のチャンネルへ移動。
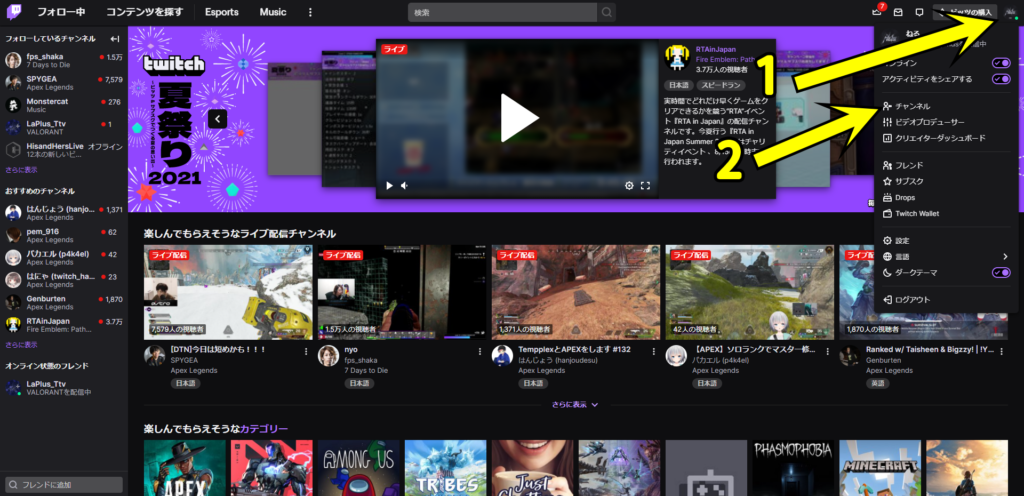
チャンネルに移動したら「チャット」をクリック。
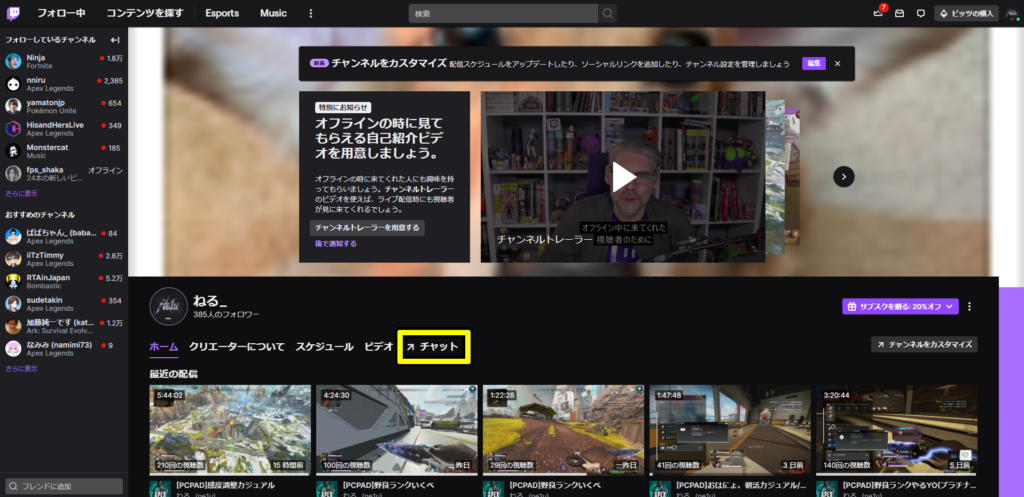
少し下にスクロールするとパネル部分が表示されます。
次に「パネルを編集」ボタンをクリック。
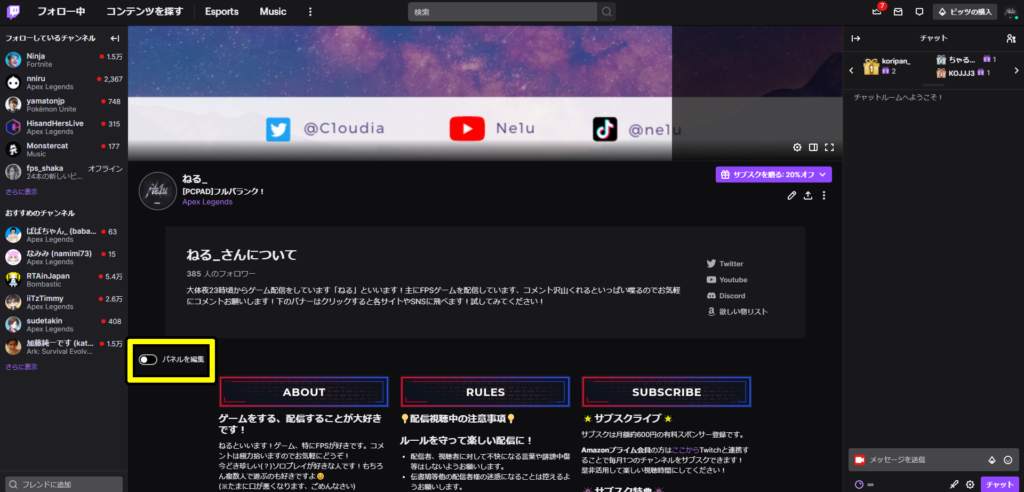
するとパネルの設定画面が開きます。
パネルの+ボタンをクリックし「テキストまたは画像パネルを追加」をクリックします。
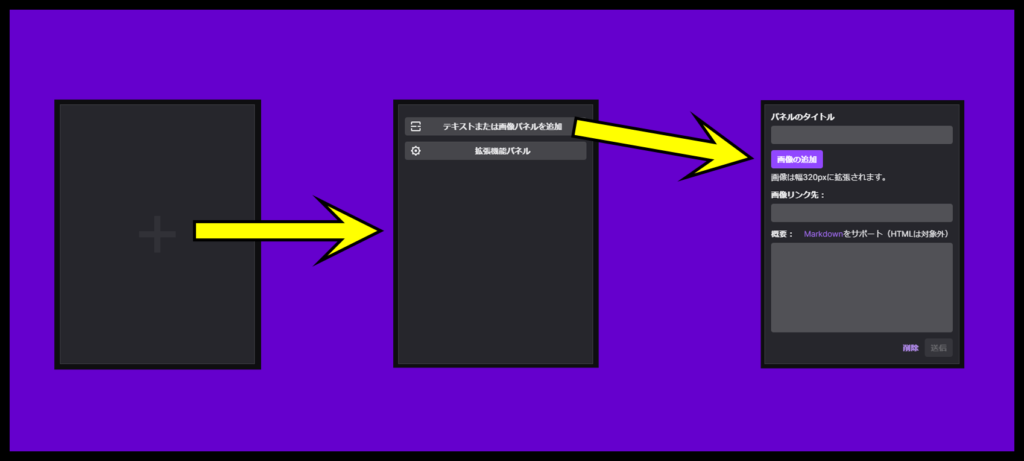
この画面でパネルの設定を行います。
パネルのタイトル
その名の通りパネルの見出しに当たる部分です。パネルに画像を使用する場合は記入しなくて構いません。
画像の追加
パネルに画像を追加する場合に入力します。
推奨サイズは幅320ピクセル×高さ80ピクセルです。
パネルにはなるべく画像を使用するようにしましょう。
同じ文章でも大きく見栄えが変わります。
無料でクオリティの高いパネルを作成する方法を記事にしていますので参考にしてみてください。
画像リンク先
パネルに画像を設定した際、画像をクリックすることで入力したURLに飛ぶよう設定できます。
TwitterやYouTubeなど、各SNSのリンクを張るのがオススメです。
概要
パネルの説明欄に当たる部分です。
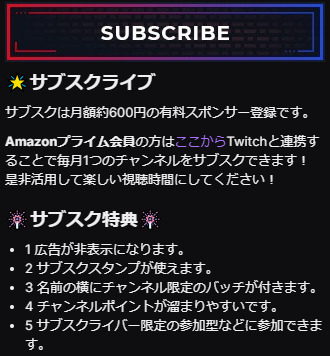
概要では「マークダウン」で太文字にしたり文字にURLを埋め込むことができます。
「マークダウン」については後程解説します。
送信
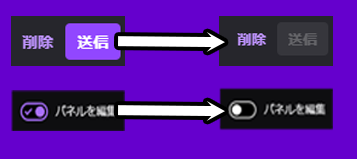
最後に「送信」をクリックすればパネルが完成します。
また、作成したパネルを削除したい場合は「削除」をクリックすると削除することができます。
他のパネルの編集なども終了したら「パネル編集」のチェックを外しましょう。
これでパネルの編集は終了です。
パネルの並べ替え
「パネルを編集」にチェックを入れた後、入れ替えたいパネルの記入欄以外の場所をドラッグすることで、パネルを入れ替えることができます。
マークダウン(Markdown)とは
パネルの概要は「マークダウン」を利用して記述することでカスタマイズすることができます。
記述方法についてはTwitch公式ページに紹介されています。
今回は自分が使っているマークダウンを紹介したいと思います。
Markdown
- ヘッダー(見出し)1~3:#ヘッダー1, ##ヘッダー2, ###ヘッダー3 / 文字の大きさを変更します。1~3の順番で大きさが小さくなります。
- 太文字:**文字** / 囲った文字を太文字にします。
- リンク:[パネルに表示する文字](リンク先のURL) / 文字をクリックすると設定したリンク先が開きます。
その他の詳しい設定についてはこちらの記事をご覧ください。
まとめ
いかがだったでしょうか?
Twitchのパネルは視聴者に自分の事や配信について、サブスクライブや配信スケジュールなどを伝えることができます。
是非設定してチャンネルを華やかにしつつ、ファン獲得に利用してみてください。
また、他の配信者のパネルを見てみるのも面白いと思います。色々見て回って参考にするのもいいですね。
パネルには拡張機能も設定できるためそちらも是非チェックしてみてください。
それでは今回はこのあたりで!
また別の記事でお会いしましょう。