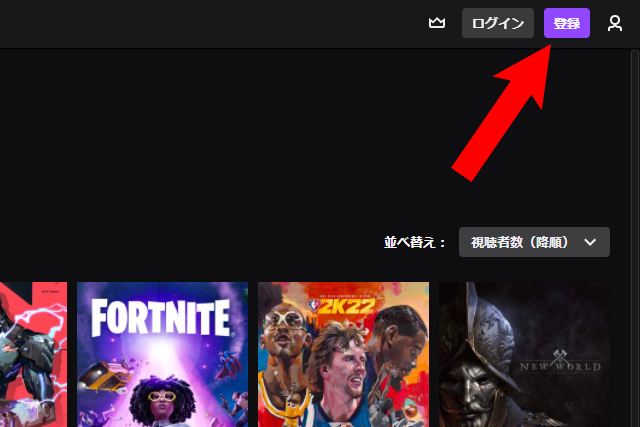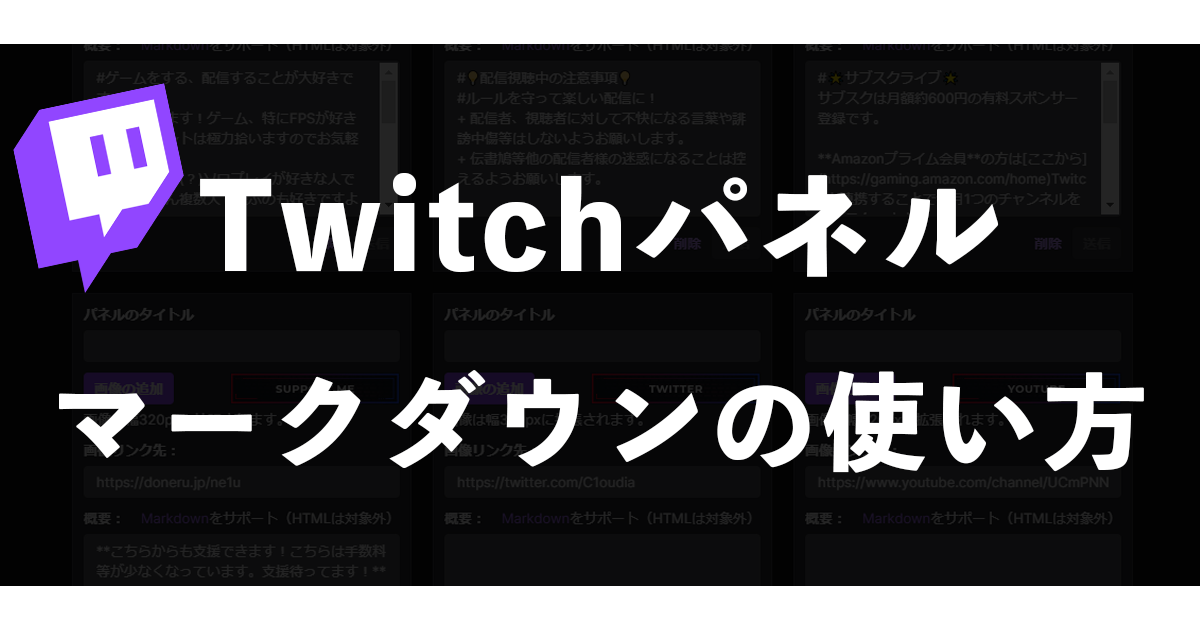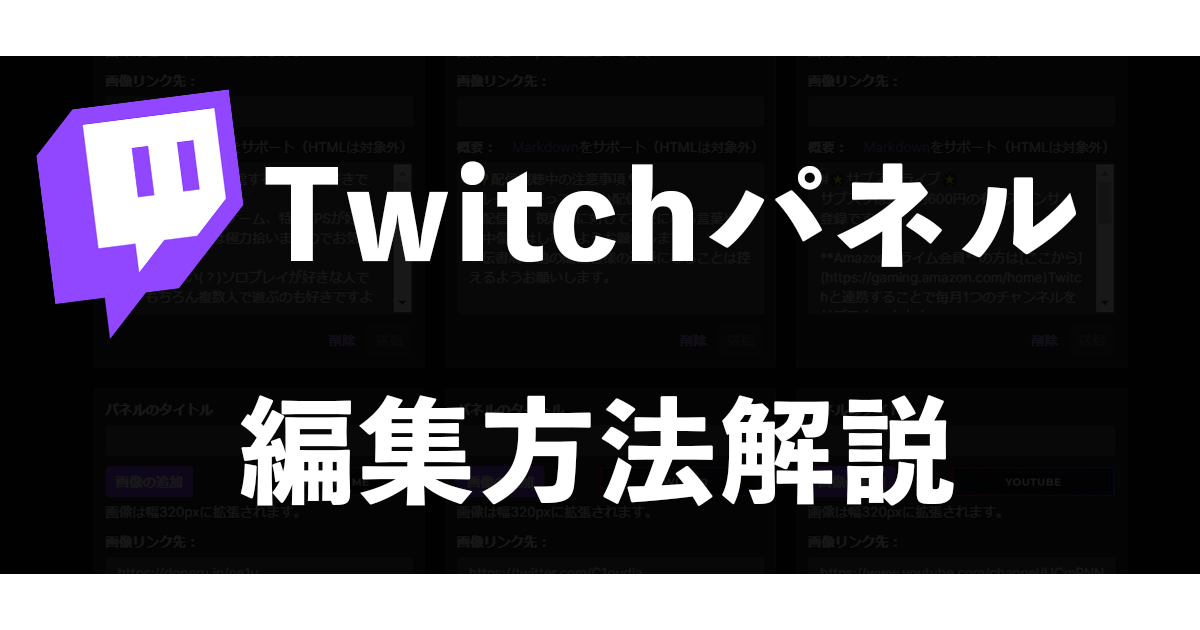こんにちは、ねるです。
この記事ではこれからTwitchで配信を始めようと考えているストリーマーの皆さんに、アカウント作成から最低限設定するべき項目について解説したいと思います。
アカウント作成方法
まずはアカウント作成です。まずは公式サイトにアクセスしましょう。
①:サイトの右上にある「登録」をクリックします。
②:必要事項を入力します。
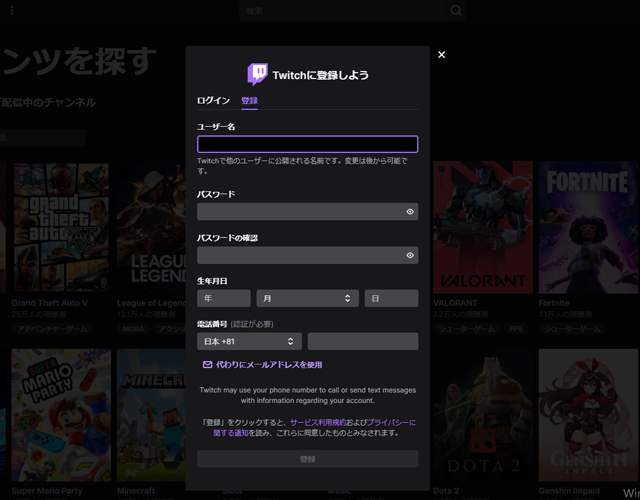
- ユーザー名:コメントに表示したり、チャンネルURLに表示されます。後から変更できます。
- パスワード:8文字以上、数字や大文字小文字を組み合わせると強力なパスワードになります。
- 生年月日:プルダウンから選択します。
- 電話番号:アカウント認証で使います。「代わりにメールアドレスを使用」からメールアドレスでの認証もできます。
入力後、電話番号を入力した場合はSMSにコードが送信されるので次の画面で入力。
メールアドレスを入力した場合は、登録したアドレスに届いたメールから認証します。
後は画面の指示通り進めていけばアカウント作成完了です。
プロフィール設定
アカウントを作成したらまずはプロフィールを設定しましょう。
①:ページ右上のアイコンをクリックします。
②:設定をクリックします。
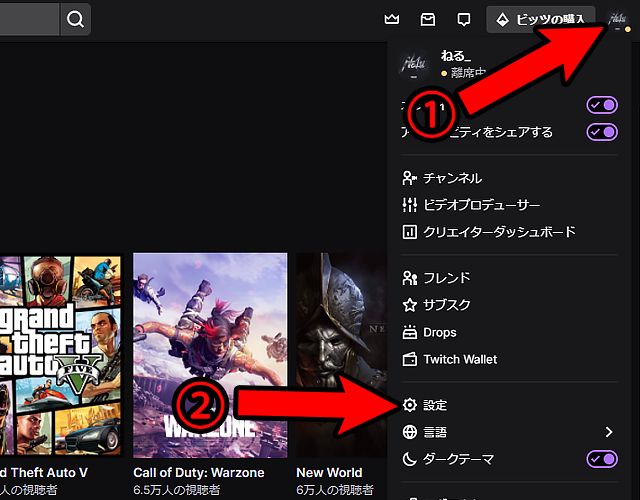
プロフィール画像
チャンネルの顔になる部分です。
「プロフィール画像を追加」をクリックし、画像をアップロードします。
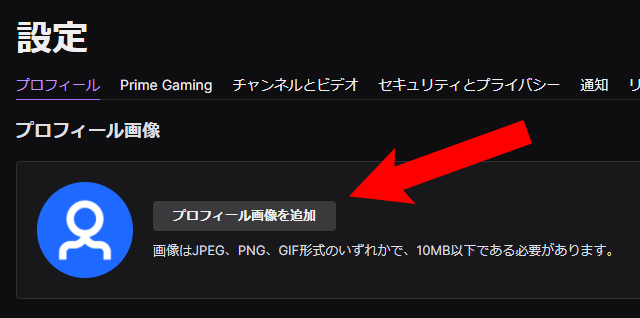
ポイント
- 大きさ:256×256
- サイズ:10MBまで
- 形式:JPEG,PNG,GIF
プロフィールバナー
twitterのヘッダーに当たる部分です。プロフィール画像程目立つ部分ではないですが設定しておくとよいでしょう。
「アップデート」をクリックし、画像をアップロードします。
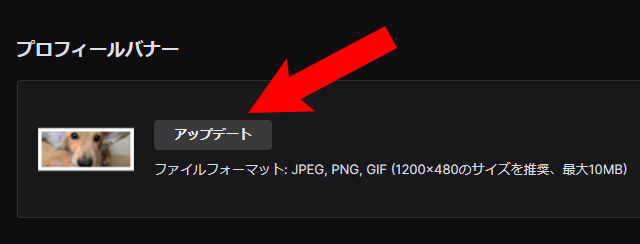
ポイント
- 大きさ:1280×480
- サイズ:10MBまで
- 形式:JPEG,PNG,GIF
プロフィール設定
アカウントの個人情報について設定します。
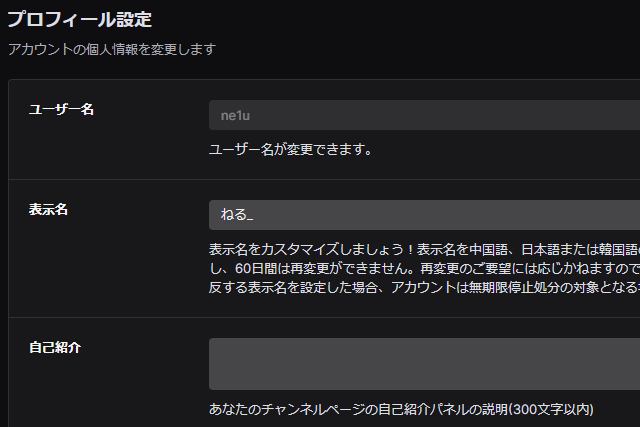
ユーザー名
アカウント作成時に設定したIDです。右のペンマークをクリックすると変更できますが、60日に1回しか変更できません。変更した場合、変更前のユーザー名は6か月後に他のユーザーも使用可能になるため、変更は慎重に行いましょう。また、チャンネルURLも変わるため注意しましょう。
表示名
ユーザー名とは違いアルファベット以外も設定できます。自分の名前を覚えてもらうために日本語で設定すると良いでしょう。表示名はプロファイルページやチャンネル、メッセージ、ライブ配信カテゴリで表示されます。ユーザー名と同じく変更後60日に1回しか変更できません。
自己紹介
自分の事や配信時間など、視聴者に自分がどういう人なのかを教えるために設定しましょう。
ソーシャルリンク
自己紹介の隣に配信に来てくれた視聴者を他のSNSに誘導するためのURLを設定します。
「チャンネルとビデオ」をクリックし、クリエイターダッシュボードに進みます。
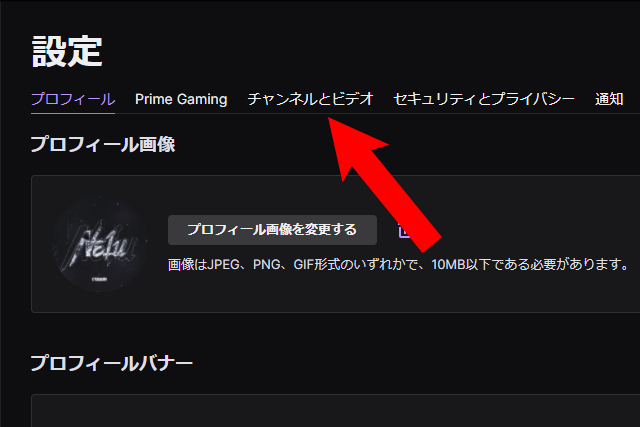
下にスクロールすると「ソーシャルリンク」の項目があります。
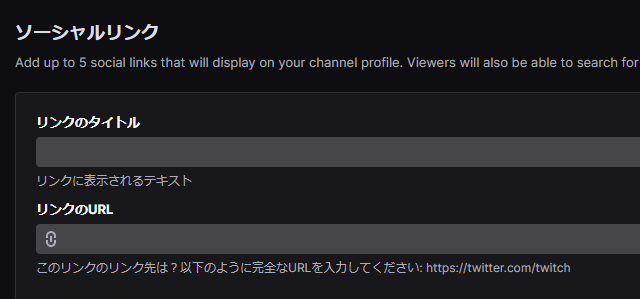
ポイント
- リンクのタイトル:表示するタイトルを入力します。
- リンクのURL:リンク先のURLを入力します。
2段階認証
大切なチャンネルのセキュリティを上げるために2段階認証を行いましょう。
「セキュリティとプライバシー」をクリックし、下にスクロールするとセキュリティの項目があります。ここから2段階認証を行いましょう。
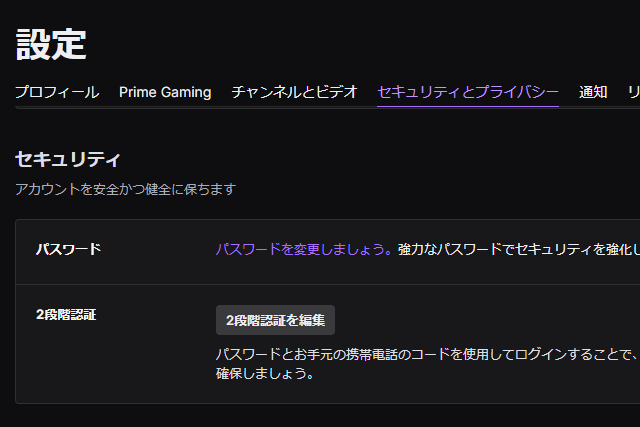
モデレーション設定
モデレーション設定とはチャットに不適切な内容の可能性があるメッセージを配信者やモデレーターが確認するために自動的に保留にする機能です。
①:ページ右上のアイコンをクリック。
②:クリエイターダッシュボードをクリック。
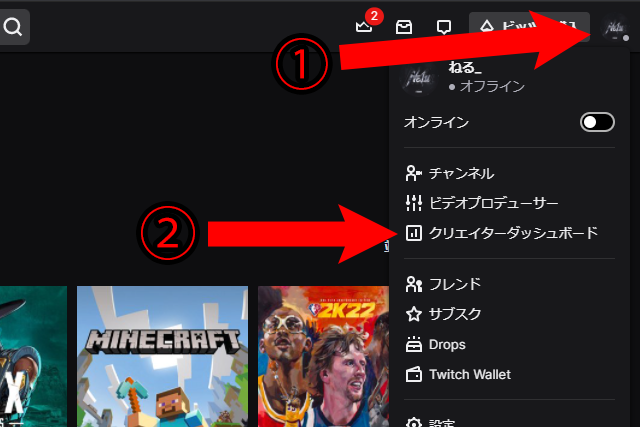
③:ページ左側のナビゲーションから設定をクリック。
(ナビゲーションが展開されてない場合は「|→」をクリックして展開してください。)
④:モデレーションをクリック。
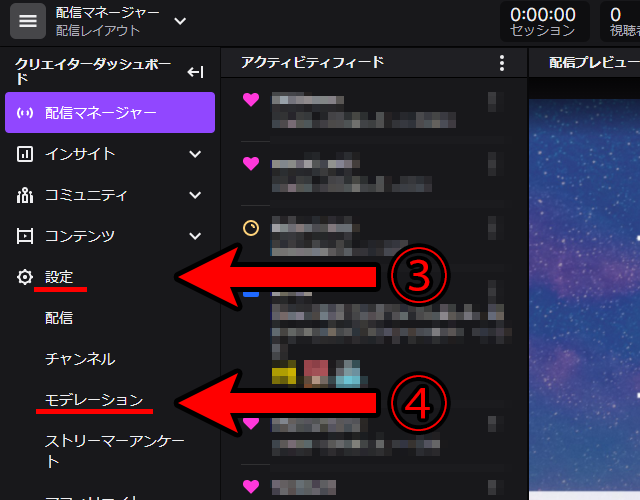
⑤:AutoModルール設定をクリック。
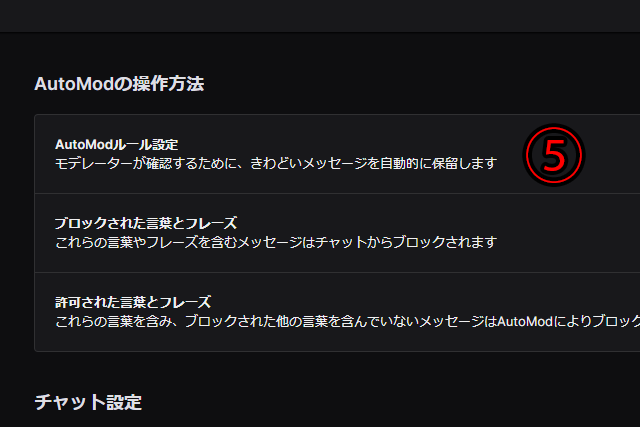
⑥:AutoModを設定し、保存をクリックして完了です。
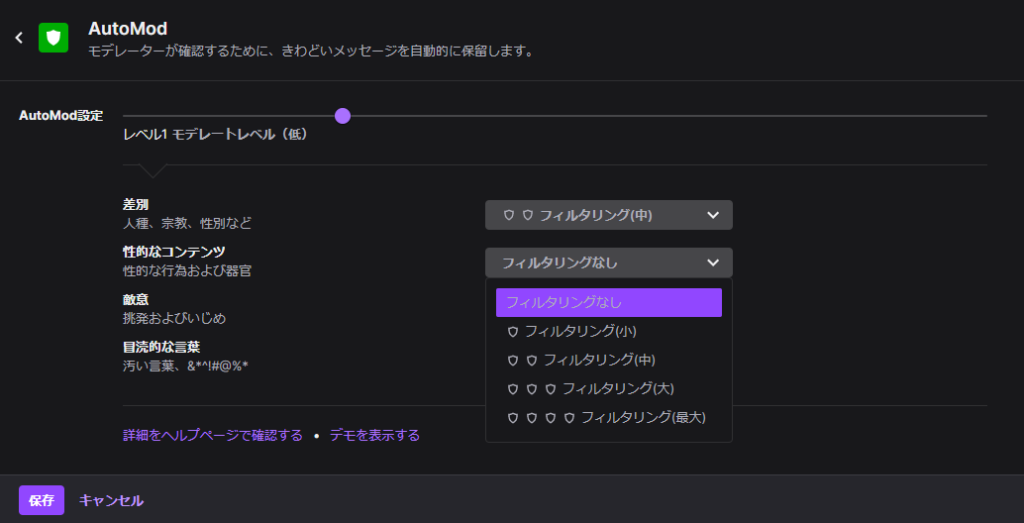
設定はAutoMod設定の横のスライダーを使用します。また、各項目のフィルタリングをカスタマイズすることもできます。
モデレーションカテゴリー
- 差別:人種、宗教、性別など。ヘイトスピーチもこのカテゴリーに含まれます。
- 性的なコンテンツ:性交渉や体の部位に関連する言葉やフレーズ。
- 敵対的な言動:挑発およびいじめ。
- 冒涜的な言葉:罵り言葉、冒涜、下品な言葉など。
モデレートレベルの内容
- レベル0:フィルタリング無し。
- レベル1:差別のみに一定のフィルタリング。
- レベル2:差別と性的な内容に一定のフィルタリング、敵意のフィルタリングをさらに強化。
- レベル3:差別、性的な内容、敵意のフィルタリングをさらに強化。
- レベル4:差別、性的な内容、過激な言葉のフィルタリングをさらに強化、敵意のフィルタリングを最大化。
また、自分で特定の言葉やフレーズを含むメッセージをブロックしたり許可することも可能です。
ポイント
ブロックする言葉を設定した場合、AutoModが設定された言葉を含むメッセージを保留にすることなく、ブロックします。
許可された言葉を設定した場合、 AutoModのフィルタリングに抵触するメッセージの場合でもブロックされません。
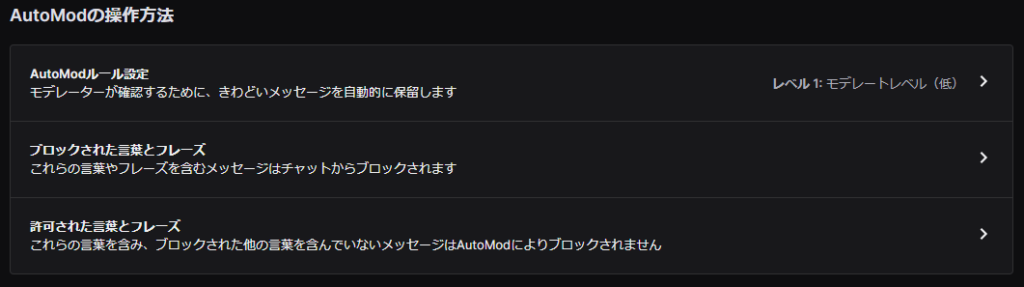
まとめ
以上がアカウントを作成してからまず設定するべき項目です。これ以外にもたくさんの項目がありますが、配信を始めてから必要に感じた
場合に追加していきましょう。
Twitchには配信を盛り上げる設定等も多く用意されています。気になるものはどんどん設定し取り入れ、楽しく充実した配信生活を送りましょう。