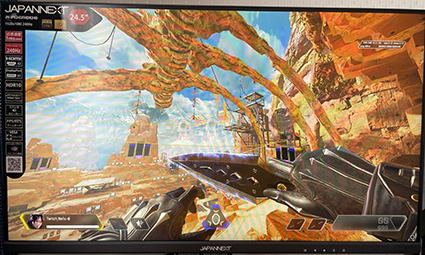この記事では、JAPANNEXTの240Hzゲーミングモニター「JN-IPS245FHDR240」のスペックや設定項目について解説、使ってみた感想などについてまとめています。購入を検討している方の参考になれば幸いです。
(JAPANNEXT様からレビュー用としてお借りしました。ありがとうございます。)
モニターの製品ページはこちらから!
JAPANNEXT「JN-IPS245FHDR240」/ ポイント
このモニターの特徴はなんといっても3万円前半という240Hzモニターとは思えない価格の安さです。同じ240Hzモニターでここまで安いモニターは少ないんじゃないかなと思います。
また、同性能のAmazon限定モデルは税込27635円(記事作成時)と3万円を下回るコスパ最強の値段となっています。
ポイント
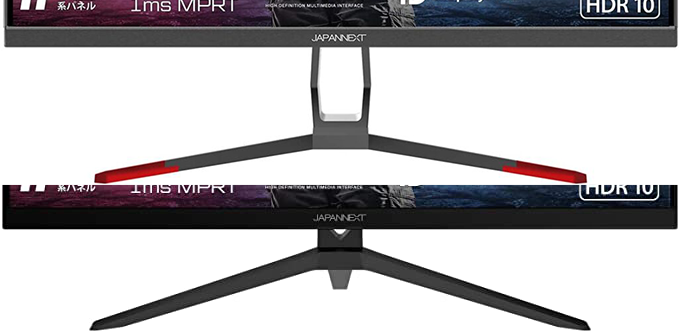
通常モデルとAmazon限定モデルに性能の違いはなく、台座のデザインのみ変更となっています。
そんな破格の性能であるJAPANNEXT「JN-IPS245FHDR240」は実際に使えるかどうか、まずはスペックから見ていきましょう。
JAPANNEXT「JN-IPS245FHDR240」/ スペック

| メーカー | JAPANNEXT |
| 画面サイズ | 24.5インチ |
| リフレッシュレート | 240Hz |
| パネルの種類 | IPSパネル |
| 表面処理 | 非光沢 |
| 解像度 | 1920×1080 |
| 応答速度 | 1ms |
| 入力端子 | HDMI×2/DisplayPort |
| 主な機能 | FreeSync/フリッカーフリー(ちらつき軽減) |
| 音声 | イヤホン出力/2W×2スピーカー |
| 付属品 | HDMIケーブル/電源アダプター,電源ケーブル/マニュアル,保証書/VESA用スペーサー |
| 価格 | 32,980円(税込/記事作成時) |
モニターサイズは「24.5インチ」
モニターサイズは「24.5インチ」となっています。モニター全体を視界に収めやすいため、FPSゲームをはじめとする様々なジャンルのゲームに適したバランスの良いサイズです。
リフレッシュレートは「240Hz」
1秒間に画面が何回切り替わるかを表すリフレッシュレートは「240Hz」です。リフレッシュレートは高ければ高いほど映像が滑らかに感じます。
「リフレッシュレートの差で負けたくない」など、モニター性能に妥協したくない方にFPSプレイヤーにオススメのリフレッシュレートです。
パネルは「IPSパネル」
パネルは「IPSパネル」が採用されています。「IPSパネル」は応答速度はTNパネルには劣りますが、視野角が広く色の再現性が高いため、どの角度からでも美しい映像を楽しむことができます。FPSだけでなくMMORPGや動画鑑賞などマルチに使うことができます。
解像度は1920×1080
解像度は「1920×1080」となっています。FPSをメインにプレイする方なら十分な解像度です。
JAPANNEXT「JN-IPS245FHDR240」/ 開封〜組み立て
それでは実際に、JAPANNEXT「JN-IPS245FHDR240」を開封していきたいと思います。
開封~付属品(画像を押すと大きくなります)
組み立て
それでは実際に組み立てていきます。ネジ、VESA用スペーサーと一緒に付属している工具で取り付けできます。
モニター本体の組み立て
まずはモニター本体に支柱を取り付けていきます。こちらのネジを使って支柱を取り付けます。

モニター背面の縦2つの丸い窪みに、支柱の2つの出っ張りを重ね、ネジで固定します。

台座を支柱に固定していきます。支柱の下側にある出っ張りと台座の窪みを合わせて画像のネジを使って固定します。これで本体は組み立て完了です。
電源の組み立て
次に電源アダプターに電源ケーブルを接続します。

最後にケーブルをモニター裏側のインターフェイス一番左側にある電源ポートに接続、PCから入力端子を接続すれば完了です。

モニター本体の外見
モニター表側
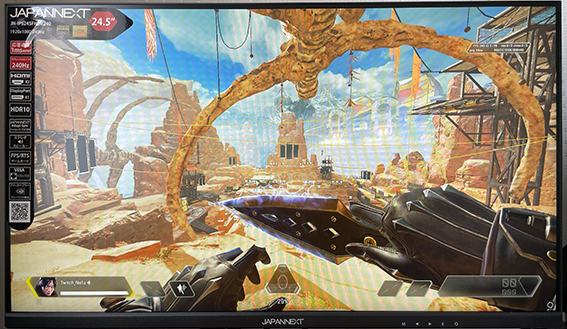
ポイント
- 下側のベゼル中央にJAPANNEXTのロゴ、右側にメニューボタンのロゴがあります。
- ベゼルは上側と左右が約6mm、下側が1.6mmと非常に薄いです。
モニター裏側
ポイント
- 背面にはスピーカー、インターフェイス、100mm×100mmのVESA規格のネジ穴があります。
- 高さ調整機能は無し、−5°〜+15°の間で角度調整可能。高さを変更したい場合はモニターアーム必須です。
- 斜めのラインがかっこいいデザインとなっています。
インターフェイス

入力端子は左から順番に
- 電源ポート
- USBポート(給電専用)
- HDMI 1.4(1920×1080 144Hz)
- HDMI 2.0(1920×1080 240Hz)
- DPポート(1920×1080 240Hz)
- オーディオ出力ポート
となっています。
240Hz設定方法
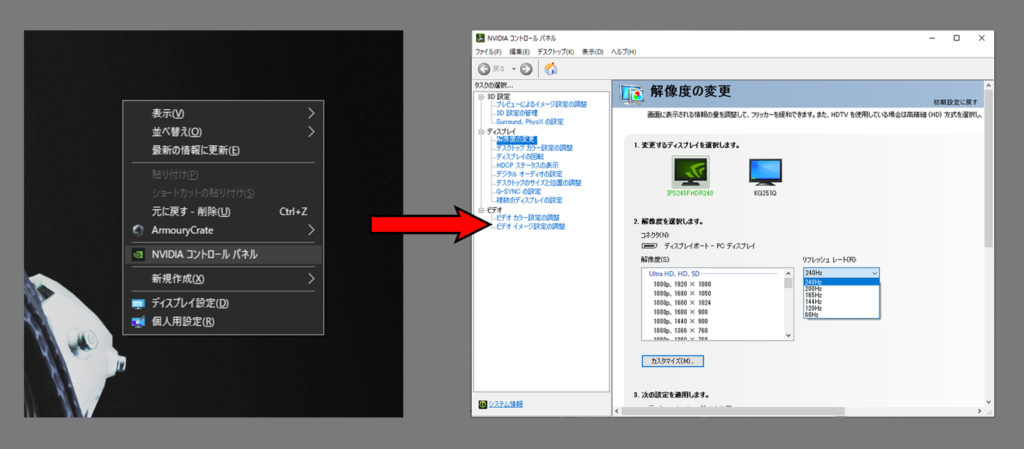
- ディスプレイで右クリック
- NVIDIA コントロールパネルをクリック
- ディスプレイ→解像度の変更
- リフレッシュレートを240Hzに変更
モニターの性能について
メニュー設定
モニターメニューの設定を紹介します。画像は私の使っているオススメの設定です。
入力
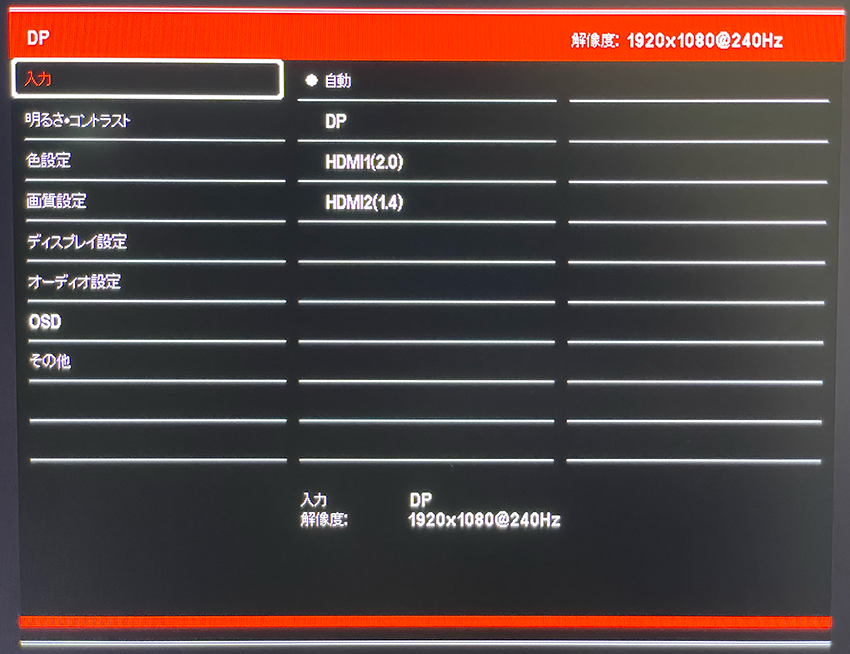
入力端子を変更する項目です。自動を選択すると出力されている端子を自動で選択します。
明るさ・コントラスト
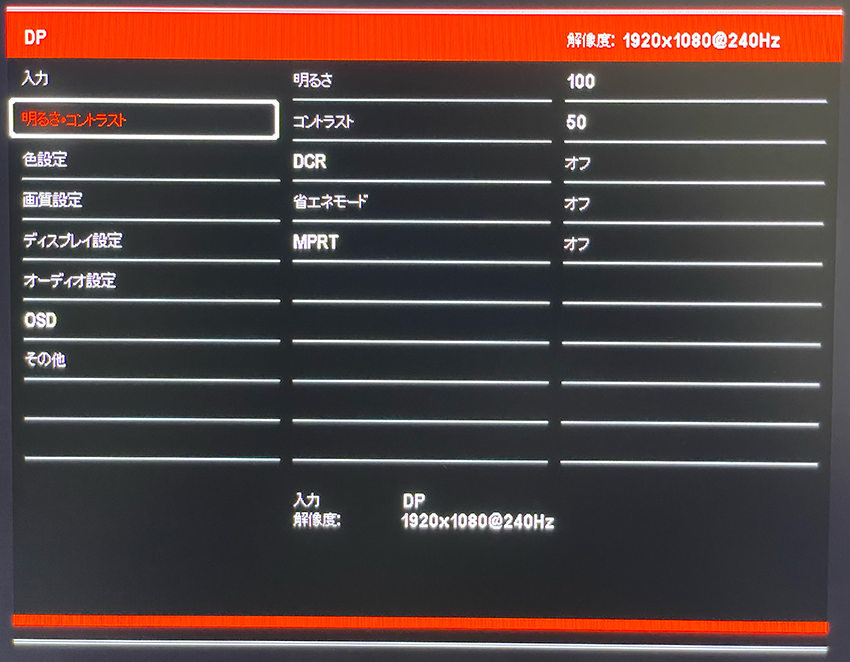
| 明るさ | モニター全体の明るさを調整します。 |
| コントラスト | モニターの色が表示されている部分と黒色の部分の明るさの比率を調整します。 |
| DCR | 表示される映像に合わせて明るさを調整する機能のオンオフを切り替えます。 |
| 省エネモード | モニターの明るさを下げ、消費電力を下げます。暗くなるためオフ推奨です。 |
| MPRT | 黒挿入機能のオンオフを切り替えます。 |
色設定
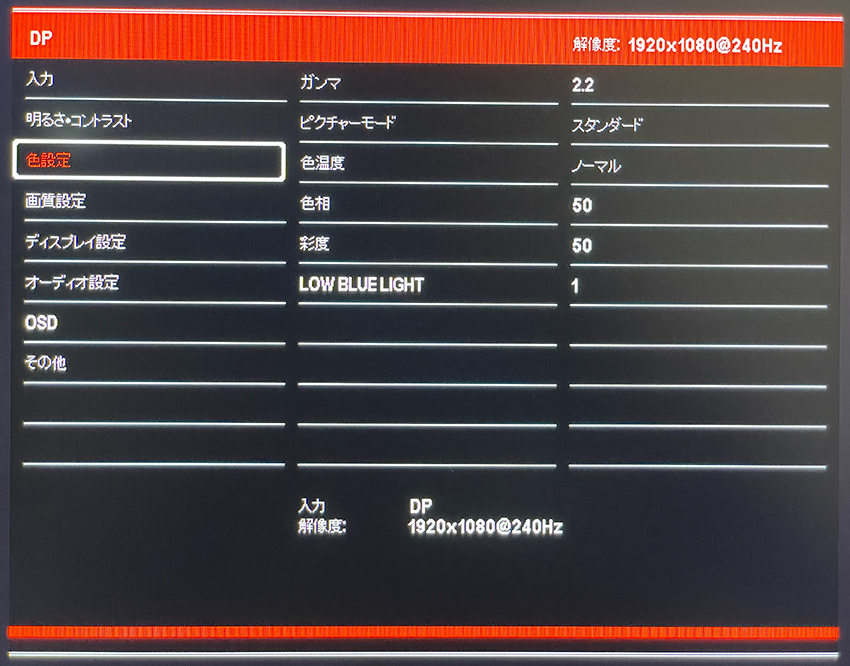
| ガンマ | モニターに映る中間色の明るさを調整します。 |
| ピクチャーモード |
「スタンダード」「省エネ」「ムービー」「ゲーム」「FPS」「RTS」の中から選択できます。 |
| 色温度 | 「ノーマル」「暖色」「寒色」の中から光の色を選べます。 |
| 色相 | 「赤」「黄色」「青」のような色の相違を調整します。 |
| 彩度 | モニターに表示される色の鮮やかさを調整します。 |
| LOW BLUE LIGHT | ブルーライトカットのオンオフ、カット量を調整します。 |
画質設定
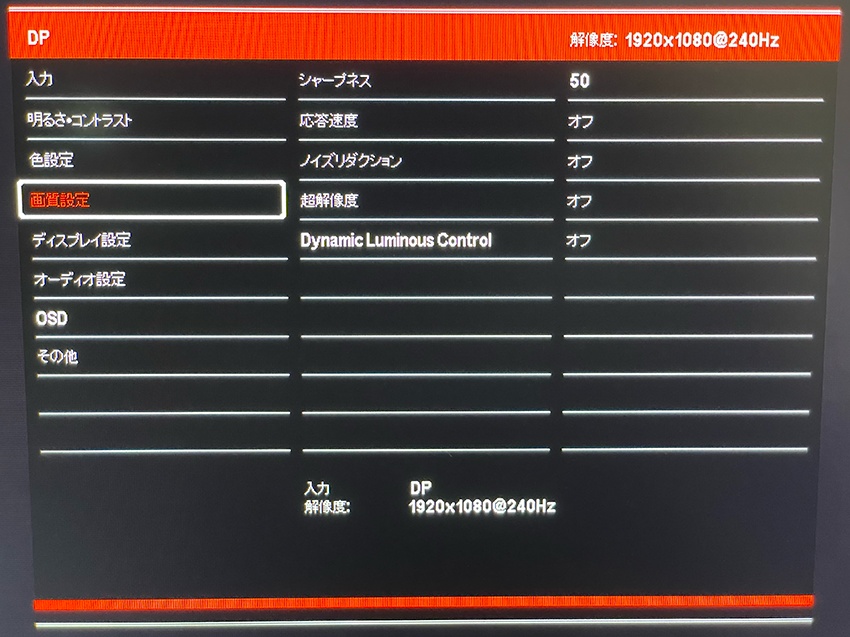
| シャープネス | 映像の輪部の強調具合を調整します。 |
|
応答速度 |
「スタンダード」「省エネ」「ムービー」「ゲーム」「FPS」「RTS」の中から選択できます。 |
| ノイズリダクション | 映像のノイズを低減します。「Hight」「Middle」「Low」の中から選択でき、高くなるほど輪舞がなくなり滑らかになります。 |
| 超解像度 | 「Hight」「Middle」「Low」の中から選択でき、高くなるほど画像の解像度感が高くなります。 |
| Dynamic Luminous Control |
「オン」「オフ」選択でき、自動で映像の色味を調整する機能です。「オン」「オフ」選択できます。 |
ディスプレイ設定
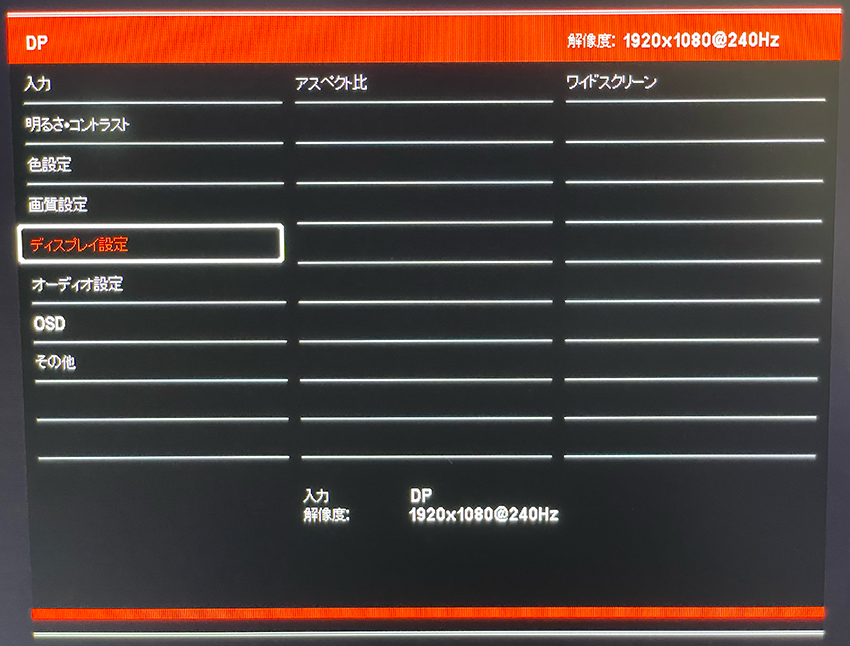
モニターのアスペクト比を「ワイドスクリーン」「4:3」「1:1」「Auto」の中から選択できます。
オーディオ設定
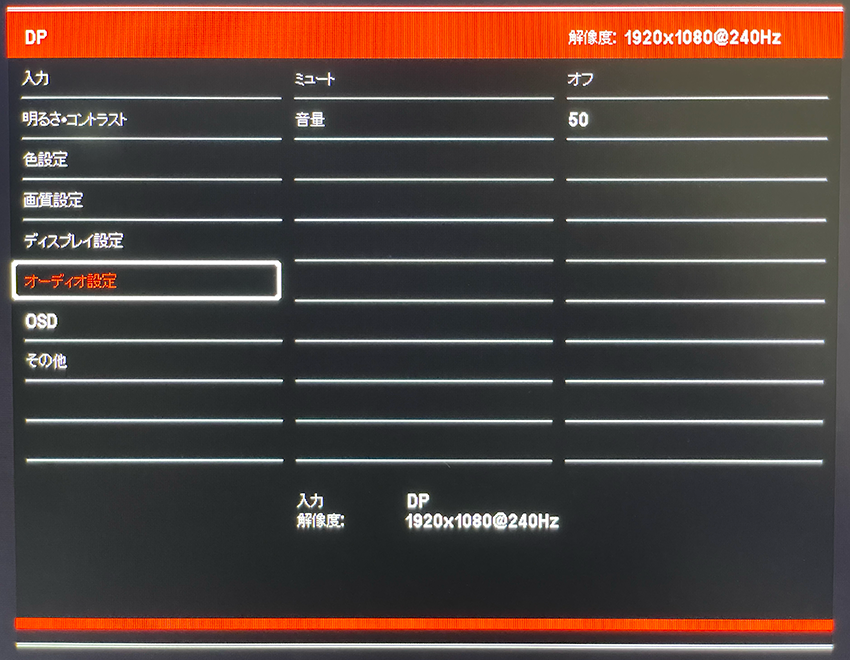
| ミュート | ミュートのオンオフを切り替えることができます。 |
| 音量 | 1~100の間で音量を調整できます。 |
OSD(モニター操作パネル設定)
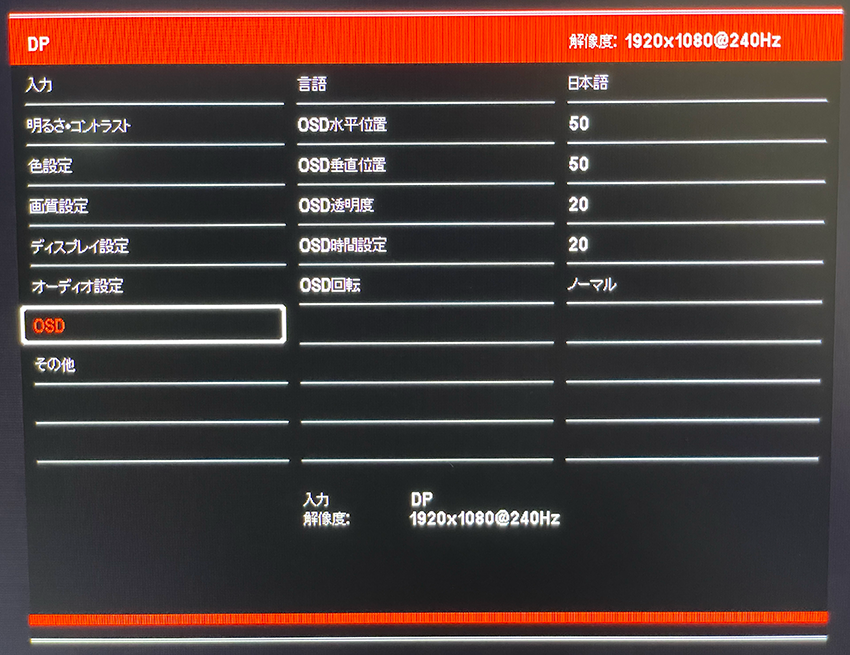
| 言語 | 「日本語」「English」から言語を選択できます。 |
| OSD水平位置 | 1~100の間で操作パネルの水平位置を調整できます。 |
| OSD垂直位置 | 1~100の間で操作パネルの垂直位置を調整できます。 |
| OSD透明度 | 1~100の間で操作パネルの透明度を調整できます。 |
| OSD時間指定 | 1~100の間で操作パネルの操作をやめてから閉じるまでの時間を調整できます。単位は「秒」です。 |
| OSD回転 | 操作パネルを「ノーマル」の向きから「90°」「180°」「270°」と回転できます。 |
その他
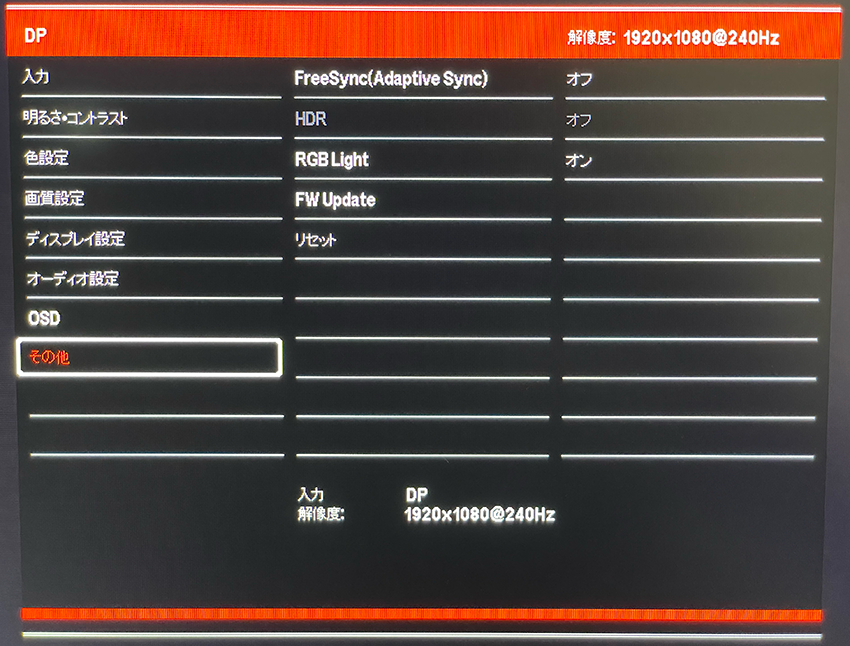
| FreeSync(Adaptive Sync) | 描画のずれを軽減する機能のオンオフを切り替えることができます。 |
| HDR | 明るさの表現の幅が広がる機能のオンオフを切り替えることができます。 |
| RGB Light | 背面のLEDライトのオンオフを切り替えます。 |
| FW Update | ファームウェアアップデート時に使用します。 |
| リセット | 設定を工場出荷時にリセットします。 |
視野角/色味
IPSパネルが採用されているため、色味が鮮やかで視野角も178°と広いため、どの角度から見ても美しい映像を楽しむことができます。
ゲームだけでなく、動画や映画鑑賞なども十分楽しめます。
気になる点
値段相応といえばそうなんですが気になる点についてまとめました。
少し不安定
普通に使う分には問題ないんですが、手などが少し強くモニターに当たった場合、モニター本体自体が軽いのもあり、後ろ方向に少し倒れやすく感じました。高さ調整も出来ないためモニターアームを使うことをオススメします。
電源がモニター本体に内蔵されていない
最近のモニターには珍しく電源アダプターが内蔵されていません。配線整理の際に場所を取ってしまうのが気になりました。
実際にゲームをプレイしてみての感想
実際に「ApexLegends」をプレイしてみました。しっかりと240Hzに対応しており、違和感なくプレイすることができました。
色味もIPSパネルのため非常によく、3万円でこの性能はコスパ最強だと思います。
まとめ
今回はJAPANNEXT「JN-IPS245FHDR240」のレビューをしました。「買ってみたけど不満点があるから他のモニターに買い替えよう...」とはならない必要十分な性能となっていると思います。
なるべく値段を抑えつつ、ゲームに必要な性能を一通り網羅したモニターが欲しい方にオススメです!
また、こちらでもオススメのモニターを紹介しています。