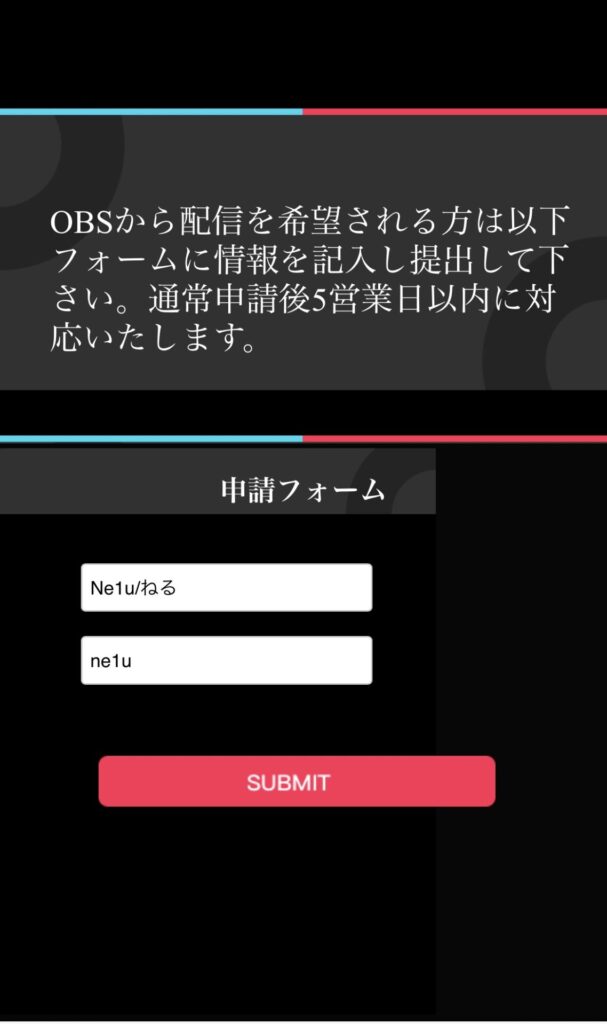こんにちは、ねるです!
今回はOBSを使ったTikTokライブのやり方とOBSライブの申請方法について解説します。
OBSを使って配信することで
- PCゲームの配信
- 家庭用ゲーム機(PS4やPS5,Nintendo Switch等)の配信
- スマホからの配信より配信の質を高めることができる
などができます。
配信の見栄えなども上がるのでスマホからの配信よりおすすめの配信方法となります。
最近ではフォロワー数が少ない方でも出来るようになったため、TikTokライブでアカウントを成長させれるいい環境になっています。

OBSでTikTokライブをするには
OBSでTikTokライブをするには専用フォームで申請が必要です。
こちらの申請フォームから申請しましょう↓
OBS配信申請フォーム
2021年9月現在、こちらの申請フォームにアクセスできないようです。
OBS配信の利用者が急増によるサーバーの混雑のためだと思われます。解除され次第、記事を更新します。
申請フォームを開いたら
- ユーザー名
- TikTok ID
を記入しましょう
自分のユーザー名とTikTok IDはプロフィールから確認できます
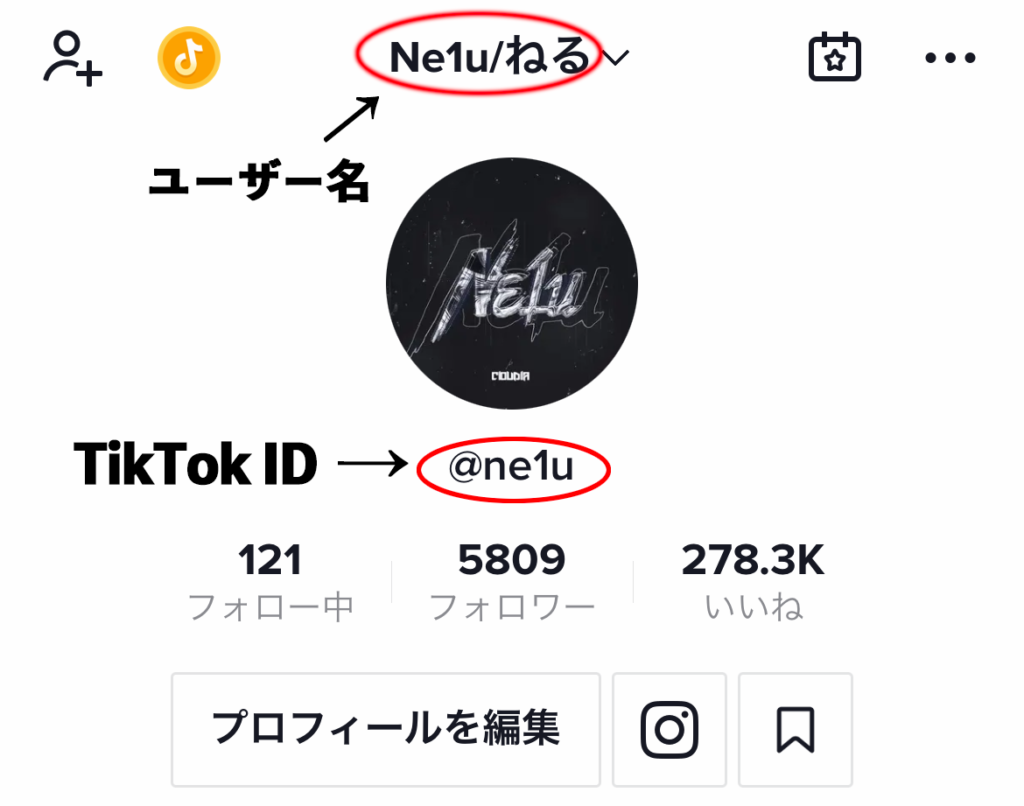
申請後5日以内に対応されるみたいですが2,3日で承認された人もいれば、1週間以上かかった人もいるようです。
OBSでの配信方法
「サーバーURL」と「ストリームキー」の入手方法
OBSで配信する時は基本的にブラウザ版TikTokを使います。
まず公式サイトにログインします。
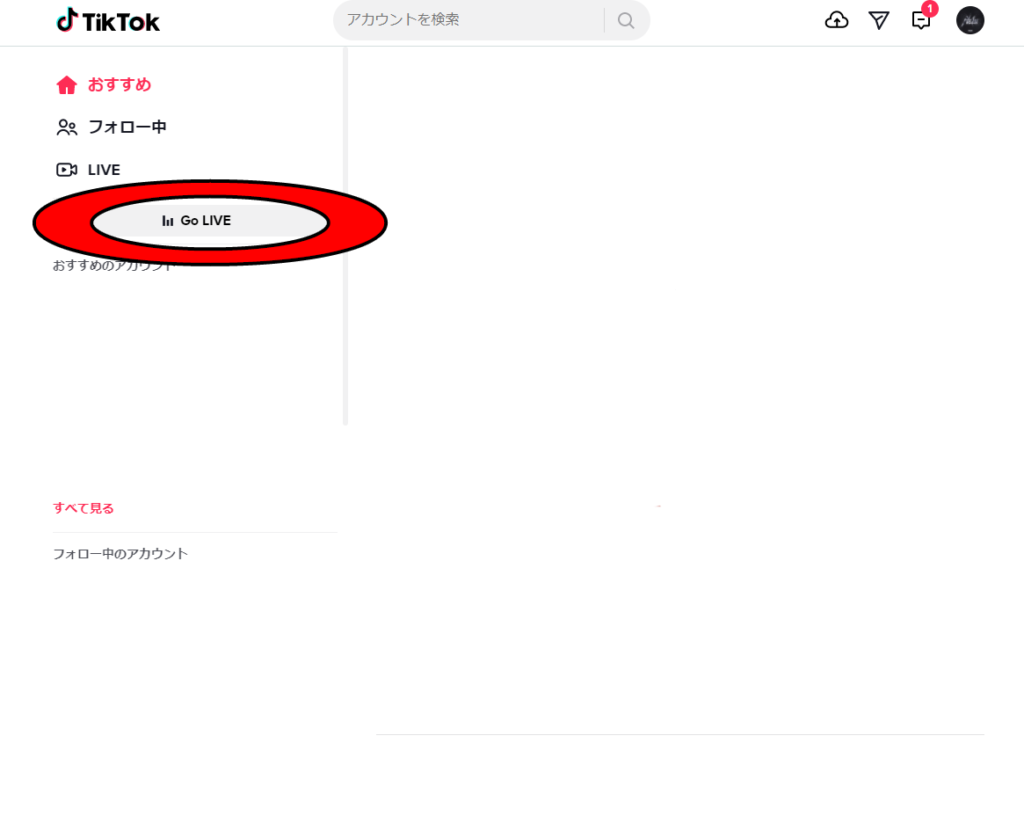
右側の「Go LIVE」をクリックします。
LIVE動画設定が開くので必要事項を記入します。
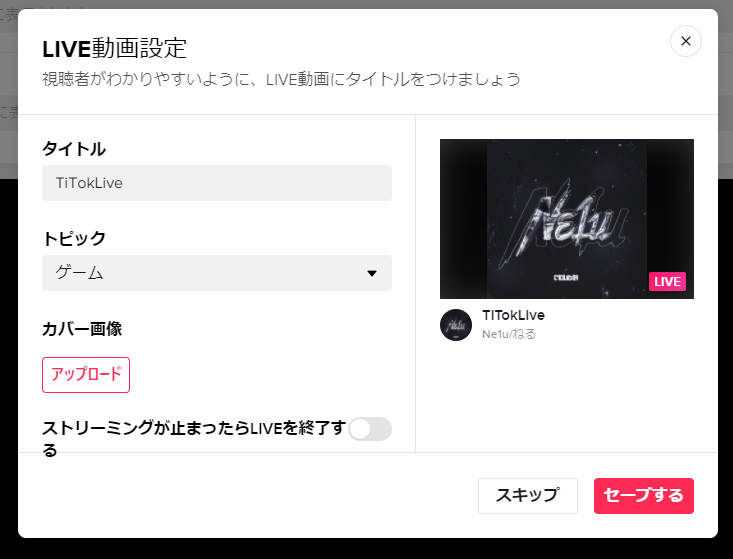
記入し終わったら「セーブする」をクリックします。
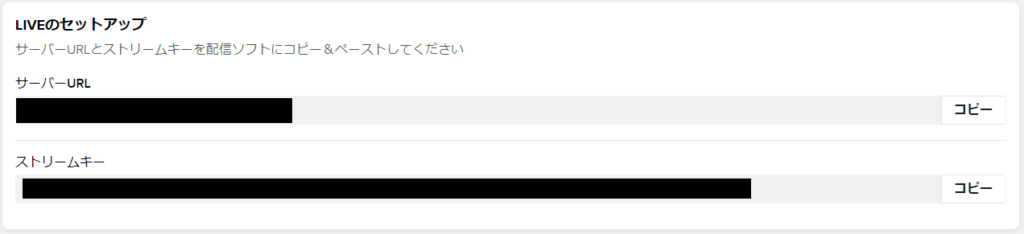
次の画面のLIVEのセットアップで「サーバーURL」と「ストリームキー」が発行されます。
右側の「コピー」をクリックするとコピーされます。
OBSへのキーの入力方法
OBSで「設定」→「配信」を開きます。
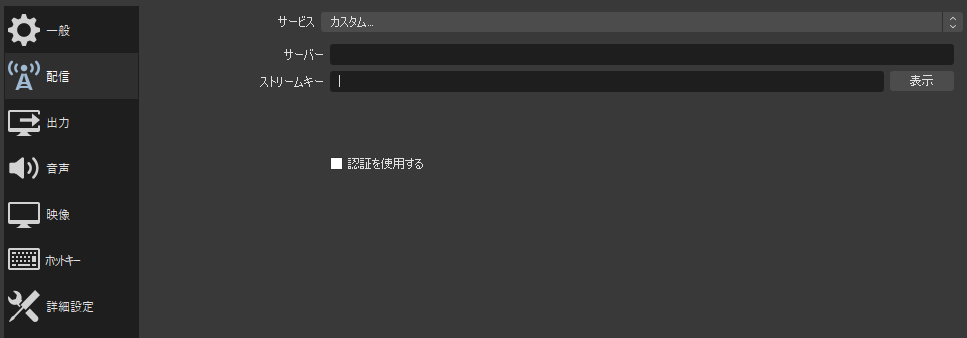
「サービス」を「カスタム」に変更します。
「サーバー」にLIVEのセットアップの「サーバーURL」
「ストリームキー」にLIVEのセットアップの「ストリームキー」を入力します。
※LIVEのセットアップでコピーしたものを「ctrl+v」で貼り付けると便利です。
入力が終わったら下の「適用」をクリックし「OK」で完了です。
配信開始→終了までの流れ
OBSの「配信開始」をクリックすると自動的にTikTokでライブが開始されます。
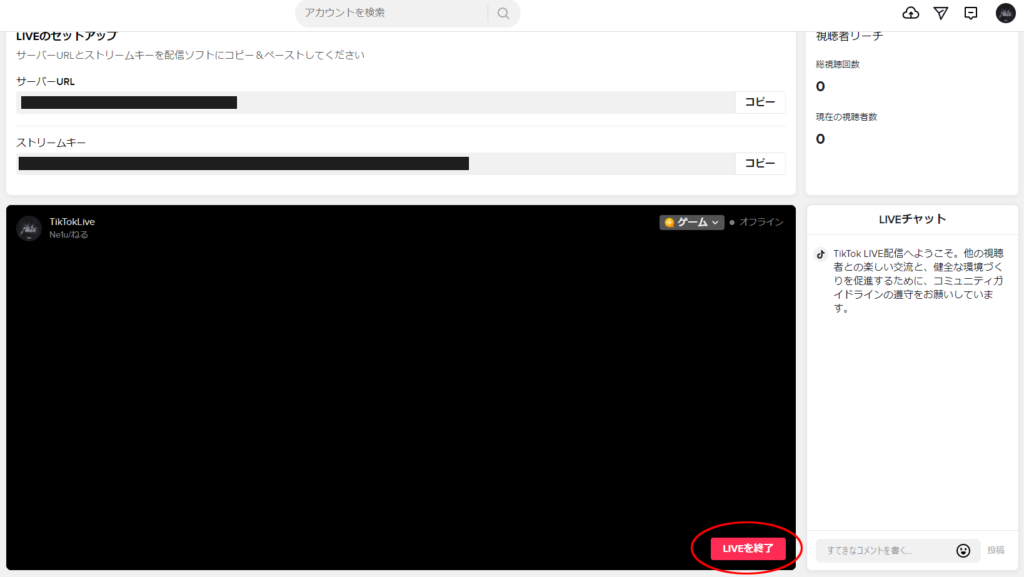
配信を終わるときにはTikTokサイト側の「LIVEを終了」をクリックし、次の画面の「今すぐ終了」をクリックすることで終了します。
そのあとはタブを閉じてもらって大丈夫です。
※OBSの方も「配信終了」をクリックしておきましょう。
まとめ
いかがだったでしょうか?
今回はOBSでのTikTokライブの配信方法について解説しました。
フォロワーの制限もだいぶ緩和されたみたいなので気になる方はまずは申請してみることをお勧めします!
また、TikTokライブの視聴者の集め方についても記事で解説しているので気になる方はどうぞ!
↳【TikTok】TikTokライブで視聴者数を集める方法を理由付きで解説!
それでは今回はこのあたりで!
また別の記事でお会いしましょう。