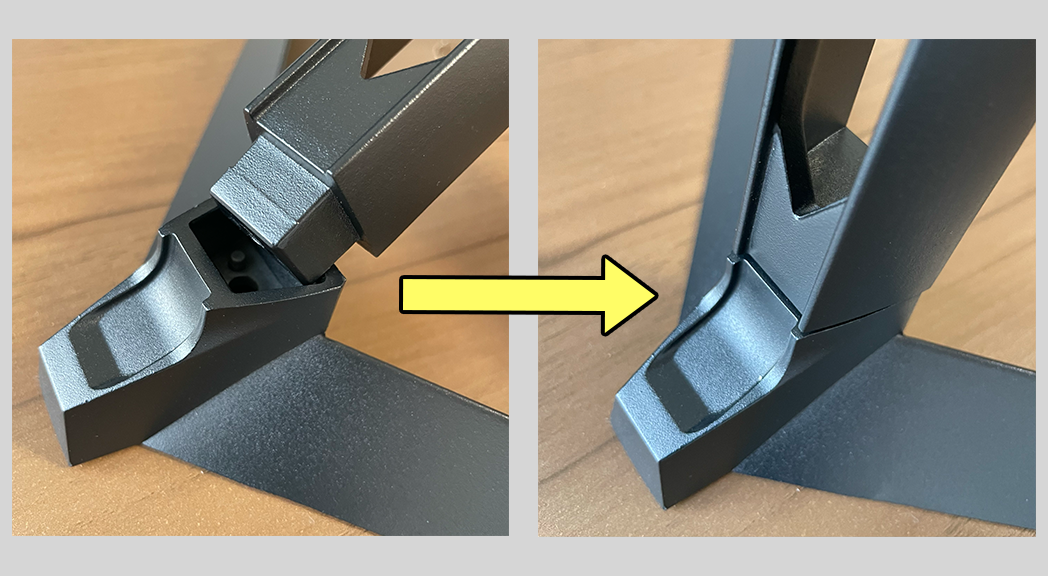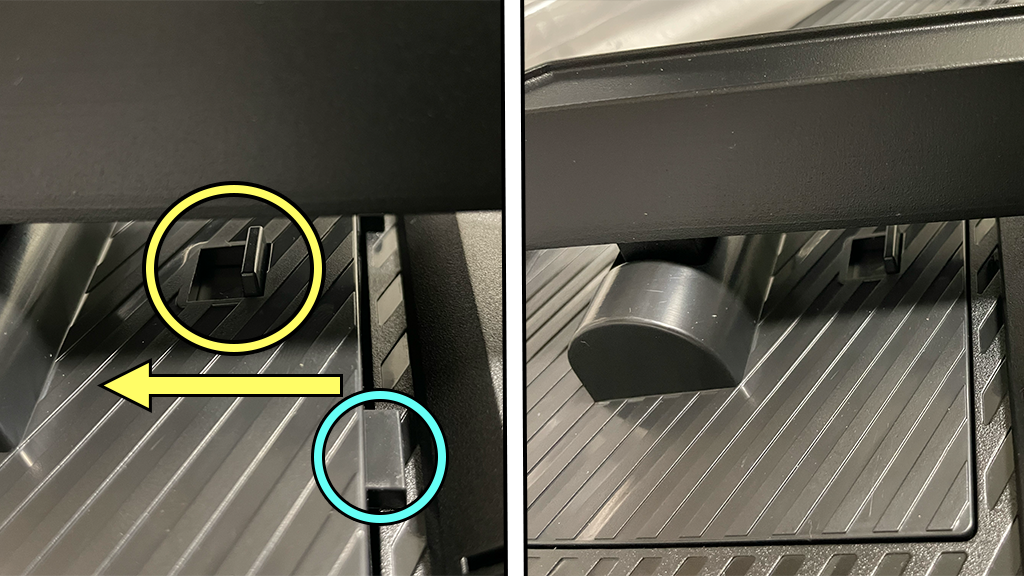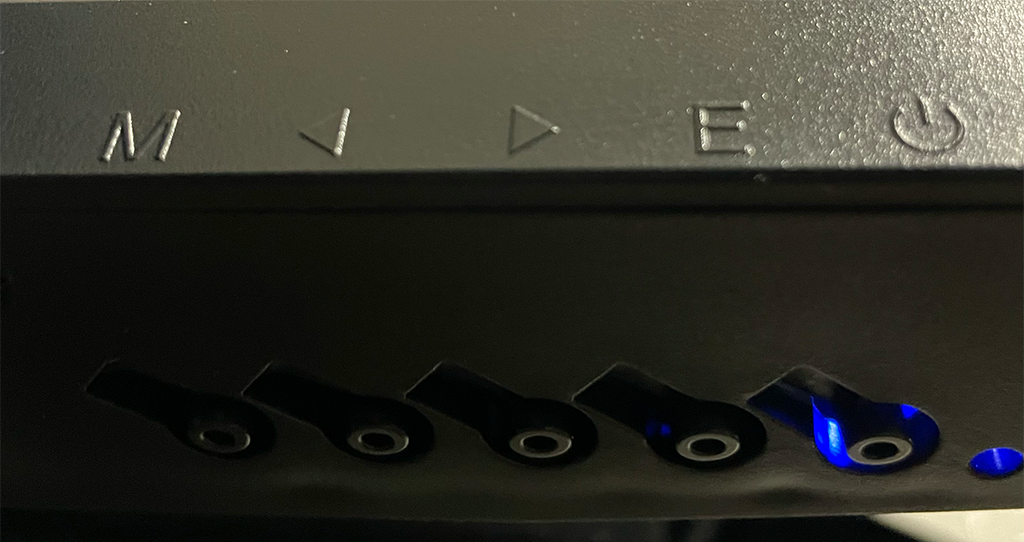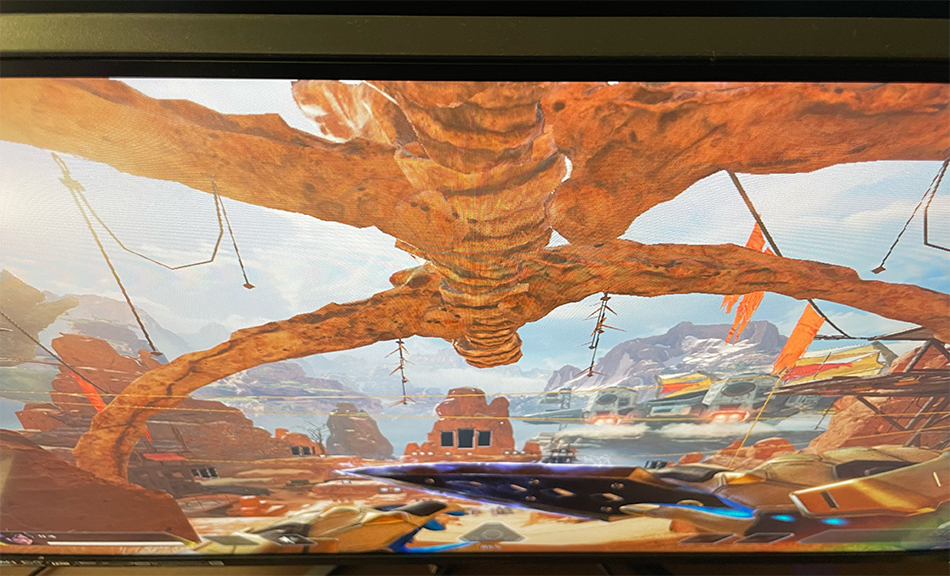この記事ではJAPANNEXTのIPSパネル、31.5インチWQHDのゲーミングモニター「JN-IPS3150WQHDR165」のスペックや使用感、同じくJAPANNEXT様から販売されているパネル違いのモデル「JN-V3150WQHDR165」と比較しつつレビューしていきます。購入を検討している方の参考になれば幸いです。
(JAPANNEXT様からレビュー用としてお借りしました。ありがとうございます。)
モニターの製品ページはこちらから!
JAPANNEXT「JN-IPS3150WQHDR165」/ポイント
「JN-IPS3150WQHDR165」はIPSパネルのWQHD、165Hzのゲーミングモニターです。
WQHDというフルHDモニターより解像度が1.8倍ほど高いかつ、31,5インチモニターのため、動画編集などパソコンでの作業に適しています。
また、応答速度は1ms、リフレッシュレートは165Hzとゲームにも十分適した性能となっています。
また、PS5に「フルHD(1920×1080)」「120Hz」で出力可能なため、大画面でPS5を遊びたい方にもおすすめです。
また、基本的な性能は同じで、パネルがVAパネルの「JN-V3150WQHDR」もレビューしています。
価格を抑えつつ、同スペックのモニターが欲しい方はチェックしてみてください。
JAPANNEXT「JN-IPS3150WQHDR165」/スペック

| メーカー | JAPANNEXT |
| 画面サイズ | 31.5インチ |
| リフレッシュレート | 165Hz |
| パネルの種類 | IPSパネル |
| 表面処理 | 非光沢 |
| 解像度 | 2560×1440 |
| 応答速度 | 1ms |
| 入力端子 | HDMI×2/DisplayPort |
| 主な機能 | FreeSync/フリッカーフリー(ちらつき軽減) |
| 音声 | イヤホン出力/2W×2スピーカー |
| 付属品 | DPケーブル/電源アダプター,電源ケーブル/マニュアル,保証書/VESAスペーサー |
| 価格 | 43,980円(税込/記事作成時) |
モニターサイズは「31.5インチ」
モニターサイズは「31.5」インチと一般的にゲームで使われるモニターより一回り大きくなっているため、映画鑑賞やMMORPGなど迫力ある映像が楽しめます。
逆にFPSなどの画面全体を視界に収めたいゲームの場合は、モニターとの距離を離して使うことになります。本気でFPSをする場合は24インチがおすすめですが、映画鑑賞や動画編集等の作業用としても使う場合、31.5インチはとても快適につかえます。

リフレッシュレートは「165Hz」
リフレッシュレートは、近年PCのスペックが高くなっているため、性能を腐らせない「165Hz」が採用されています。
リフレッシュレートは高ければ高いほど映像が滑らかに描写されるため、主流の144Hzより高いのは嬉しいポイントです。
パネルは「IPSパネル」
パネルには「IPSパネル」が採用されています。
色再現性が高く視野角も広いため、どの角度からでも美しい映像を楽しむことができます。FPS等の対戦ゲームだけでなくMMORPGや映画・動画鑑賞など、映像を楽しむコンテンツにも適しており、マルチに使えるモニターとなっています。
応答速度は「1ms」
応答速度は「1ms」です。TNパネルの応答速度と比べると数値上では劣りますが、普通に使う分には残像感も感じず快適にゲームをプレイできます。
解像度はWQHD(2560×1440)
解像度はWQHDとなっています。フルHDよりも解像度が高く綺麗な映像が楽しめます。またフルHDより約1.8倍作業領域が広く動画編集などの作業も効率的に行えます。
JAPANNEXT「JN-IPS3150WQHDR165」/開封~組み立て
開封~付属品(画像を押すと大きくなります)
 付属品一覧 |
 本体 |
 台座 |
 支柱 |
 ネジ類 |
 電源アダプター |
 電源ケーブル |
 DPケーブル |
 説明書 |
※保証書もあります。
組み立て
実際にモニターを組み立てていきます。ネジと一緒に付属している工具のみで簡単に組み立てることができました。
JAPANNEXT公式YouTubeチャンネルから動画で組立方法の確認もできます。
モニター本体の組み立て
まずは台座に支柱を取り付けます。下の画像の「台座用ネジ」を使用します。

台座と支柱の凹凸部分を重ね合わせてネジで固定します。
次に先ほど組み立てた台座をモニター本体に取り付けます。
まずモニター上部のくぼみに支柱のツメを差し込み、支柱裏の取っ手を上側にスライドさせてモニター下部のくぼみにツメを差し込み、本体の組み立て完了です。
電源の組み立て
電源アダプターにケーブルを接続します。
そしてケーブルをモニター裏側のインターフェイス一番左側にある電源ポートに接続、PCから入力端子を接続すれば完了です。
モニター本体の外見
モニター表側

ポイント
- 下側のベゼル中央にJAPANNEXTのロゴがあります。
- ベゼルは非表示領域を含め上側と左右が約5mm、下側が1.8mmと非常に薄いです。
モニター裏側


(カラーグラデーションで点灯)
ポイント
- 背面にはスピーカー、インターフェイス、100mm×100mmのVESA規格のネジ穴があります。
- 高さ調整機能は無し、−5°〜+15°の間で角度調整可能。高さを変更したい場合はモニターアーム必須です。
インターフェイス

入力端子は左から順に
- 電源ポート
- USBポート(給電専用)
- HDMI 1.4(2560×11440 144Hz)
- HDMI 2.0(2560×1440 144Hz)
- DPポート(2560×1440 165Hz)
- オーディオ出力ポート
となっています。
165Hzで運用する場合はDPケーブルでの接続が必要です。
165Hz/解像度設定方法
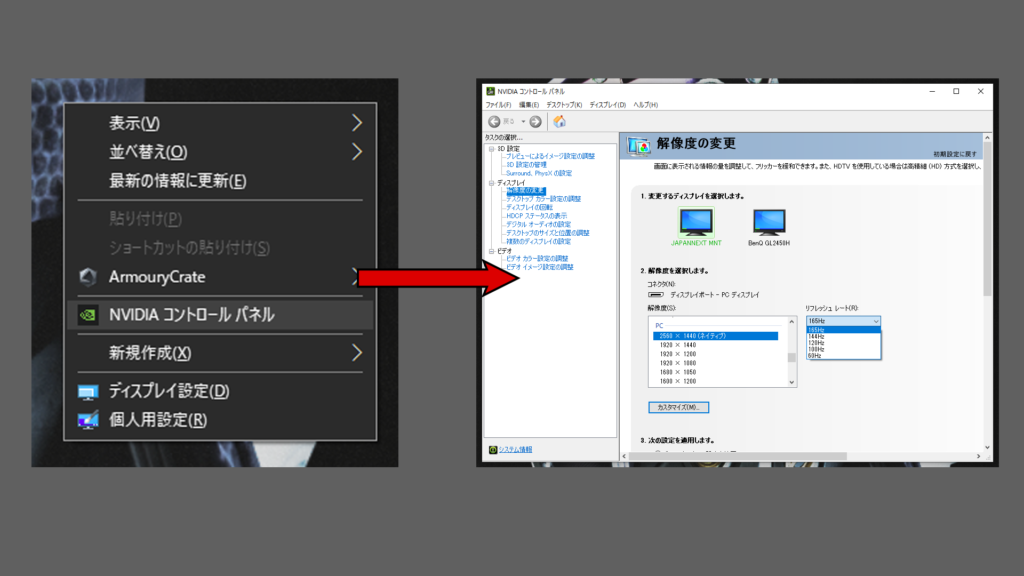
- ディスプレイで右クリック
- NVIDIA コントロールパネルをクリック
- ディスプレイ→解像度の変更
- 解像度を2560×1440、リフレッシュレートを165Hzに変更
モニターの性能について
メニュー設定
OSD(画面)メニューボタンの役割
| OSDメニューを開いていない時 | OSDメニューを開いている時 | |
| M | OSDメニューを開く | メニュー項目を選択、決定 |
| ◀︎ | 音量設定を表示 | メニューを下に移動、または選択項目の数値を下げる |
| ▶︎ | クロスヘアの表示/変更 | メニューを上に移動、または選択項目の数値を上げる |
| E | ソース入力切替画面を開く | メニューを戻る、閉じる |
| 電源 | モニター電源のオン/オフ | モニター電源のオン/オフ |
画質調整
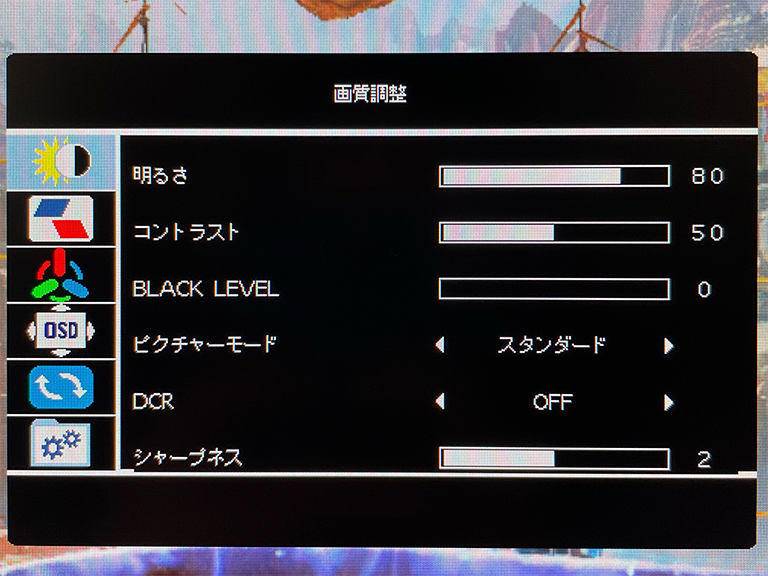
| 明るさ | モニター全体の明るさを調整します。 |
| コントラスト | モニターの色が表示されている部分と黒色の部分の明るさの比率を調整します。 |
| BLACK LEVEL | BLACK LEVELを調整します。数値を上げると黒色が白っぽくなります。 |
| ピクチャーモード | 「スタンダード」「ゲーム」「映画」「テキスト」「FPS」「RTS」の中から選択できます。 |
| DCR | 表示される映像に合わせて明るさを調整する機能のオンオフを切り替えます。 |
| シャープネス | 映像の輪部の強調具合を調整します。 |
画面調整
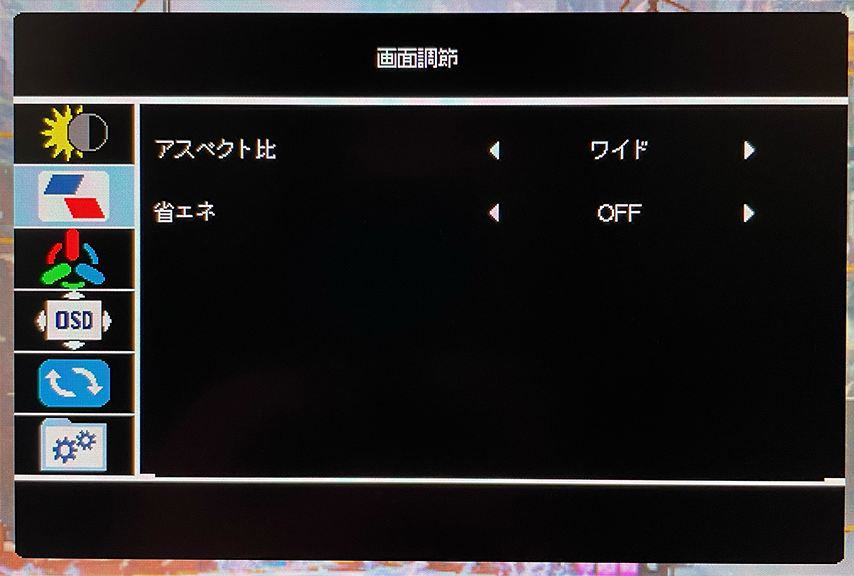
| アスペクト比 | アスペクト比を「ワイド」「4:3」から選択できます。 |
| 省エネ | モニターの明るさを下げ、消費電力を下げます。 |
色設定
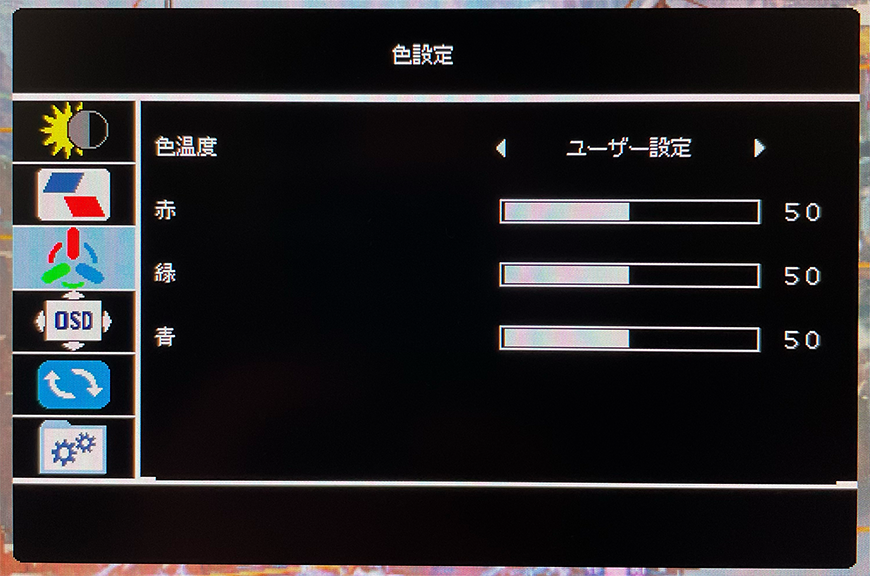
| 色温度 | 「ユーザー設定」「sRGB」「暖色」「寒色」から色温度を選択できます。 |
| 赤 | 赤色の色合いを調整します。 |
| 緑 | 緑色の色合いを調整します。 |
| 青 | 青色の色合いを調整します。 |
OSD設定
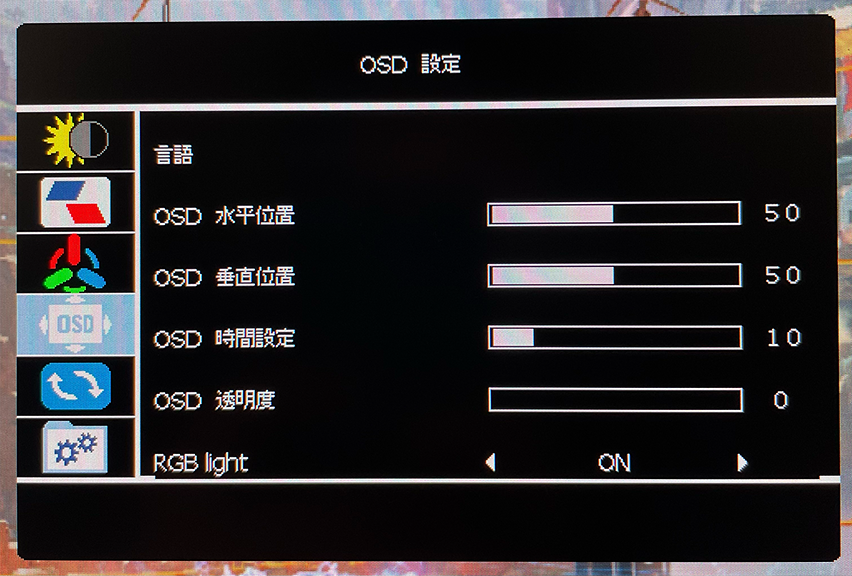
| 言語 | OSDメニューの言語を設定します。 |
| OSD 水平位置 | 1~100の間で操作パネルの水平位置を調整できます。 |
| OSD 垂直位置 | 1~100の間で操作パネルの垂直位置を調整できます。 |
| OSD 時間設定 | 1~100の間で操作パネルの操作をやめてから閉じるまでの時間を調整できます。単位は「秒」です。 |
| OSD 透明度 | 1~100の間で操作パネルの透明度を調整できます。 |
| RGB light | モニター背面のRGBライトのオンオフを切り替えることができます。 |
リセット
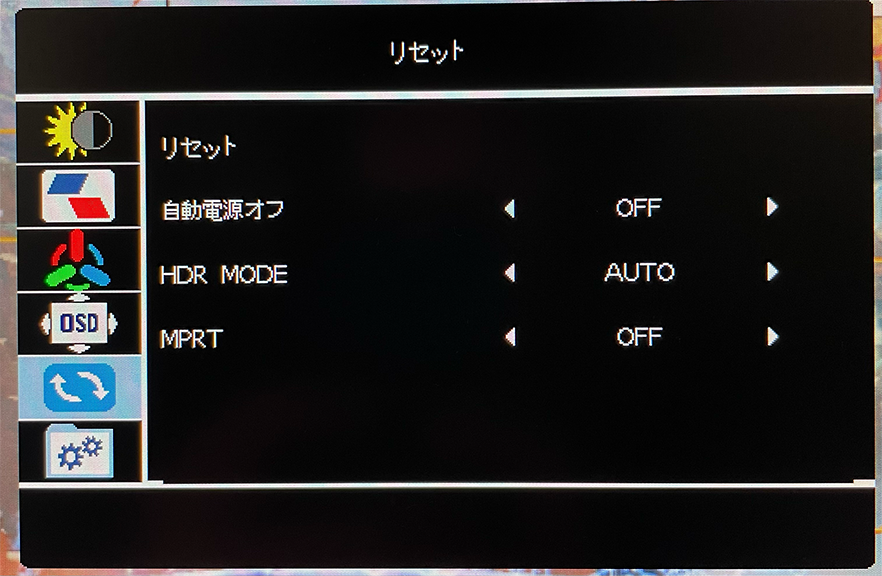
| リセット | 設定を工場出荷時にリセットします。 |
| 自動電源オフ | 一定時間操作されなかった場合、モニターの電源が切れるまでの時間、または電源を切らないかを設定できます。 |
| HDR MODE | 明るさの表現の幅が広がる機能を「AUTO」「OFF」から設定できます。 |
| MPRT | 残像感を軽減する昨日のオンオフを切り替えることができます。 |
その他
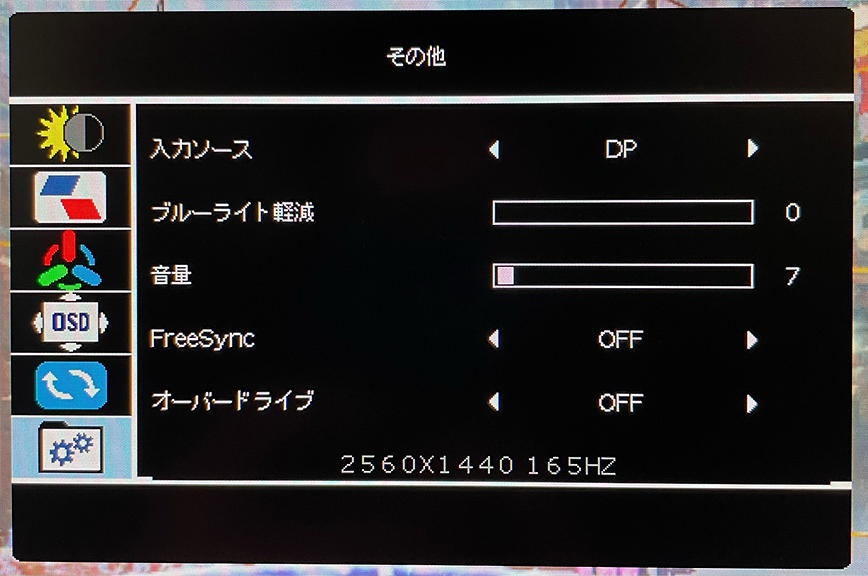
| 入力ソース | 入力ソースを「AUTO(映像が出力されているソースに自動的に切り替わります)」「DP」「HDMI1」「HDMI2」の中から設定できます。 |
| ブルーライト軽減 | 1~100の間でブルーライトカットの軽減率を調整できます。 |
| 音量 | 1~100の間で音量を調整できます。 |
| FreeSync | 描画のずれを軽減する機能のオンオフを切り替えることができます。 |
| オーバードライブ | 映像の残像感を更に軽減する機能のオンオフを切り替えることができます。 |
視野角/色味
色味が鮮やかなIPSパネルが採用されているため、美しい映像を楽しむことが出来ます。視野角も178°と広く斜めから見ても変色が少なくなっているため、複数人での動画や映画鑑賞にも最適です。
ポイント
価格を抑えつつ、ゲームに特化した性能にしたい場合は同じ性能でVAパネルが採用されている「JN-V3150WQHDR165」がおすすめです。
JN-V3150WQHDR165との違い
ほぼ同じスペックの製品に「JN-V3150WQHDR165」という製品があります。製品の性能の違いについては、JN-IPS3150WQHDR165が「IPSパネル」なのに対して、JN-V3150WQHDR165が「VAパネル」となっています。
色味と視野角に関してはやはりIPSパネルに分があります。
また、製品の作りに関しては全体的にJN-IPS3150WQHDR165の方が、高級感があり、クオリティが高く感じました。特に、本体と支柱の取り付け部分がネジ1本で取り付けのJN-V3150WQHDR165より4ヶ所のツメで支えるJN-IPS3150WQHDRの方がしっかり支えている印象がありました。
気になる点
JN-V3150WQHDR165よりは押しやすいですが、OSDメニューを操作するボタンがモニター底面にあるため、少し押しづらさを感じました。モニター下部のベゼルにボタンがあれば嬉しかったです。
入力ソースをよく切り替える方は慣れが必要です。
実際にゲームをプレイしてみての感想
私は普段24インチのモニターを使用しており、31.5インチでのゲームは最初違和感を感じましたが、慣れてしまえば普段と変わりなくプレイすることができました。
IPSパネルのため映像も美しく、Apex等WQHDに対応しているゲームではフルHDより敵がよりくっきり見え、リフレッシュレートも165Hzのため快適に遊ぶことができます。
画面が大きいことから普段より目の動かす範囲が広くなるため、長時間ゲームを集中して遊ぶ方には31.5インチというサイズはあまり向いてないかもしれません。
まとめ
IPSパネルの美しい映像とWQHDの高画質、165Hzの高いリフレッシュレートでゲームを遊べつつ、作業領域も広いため動画編集等のパソコン作業にも適しているモニターとなっています。
カジュアルにゲームを遊びつつ、パソコン作業の快適さを求める方におすすめの製品となっています。
価格を抑えた同性能でVAパネルのモニターもレビューしています。
また、FPS等のゲームに特化した高コスパの240Hzモニター「JN-IPS245FHDR240」もレビューしています。FPSゲームにおすすめのモニターとなっているため是非チェックしてみてください。