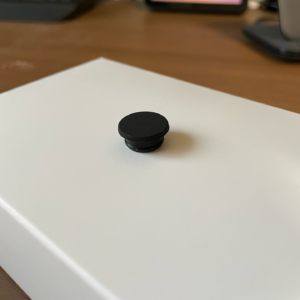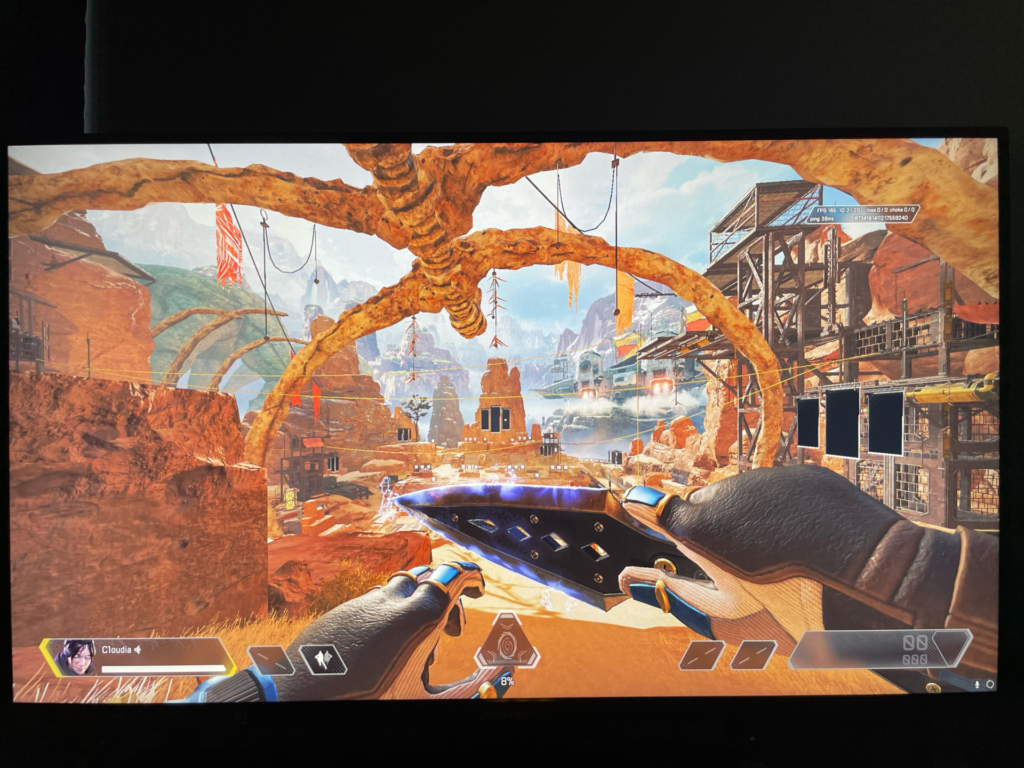この記事ではJAPANNEXTの31.5インチWQHDのゲーミングモニター「JN-V3150WQHDR165」のスペックや使用感、同じくJAPANNEXT様から販売されているパネル違いのモデル「JN-IPS3150WQHDR165」と比較しつつレビューしていきます。購入を検討している方の参考になれば幸いです。
(JAPANNEXT様からレビュー用としてお借りしました。ありがとうございます。)
モニターの製品ページはこちらから!
JAPANNEXT「JN-V3150WQHDR165」/ポイント
このモニターの特徴はWQHDというフルHDモニターより解像度が1.8倍ほど高いモニターでありながらリフレッシュレートが165Hzとゲームも十分に楽しめる性能でありながら、33,980円(2022年10月現在)とコスパの高い製品となっています。
またモニターサイズが31.5インチのためWQHDなのも相まって、動画編集などパソコンでの作業にも使いやすいモニターとなっています。
また、PS5に「フルHD(1920×1080)」「120Hz」で出力可能なため、大画面でPS5を遊びたい方にもおすすめです。
JAPANNEXT「JN-V3150WQHDR165」/スペック

| メーカー | JAPANNEXT |
| 画面サイズ | 31.5インチ |
| リフレッシュレート | 165Hz |
| パネルの種類 | VAパネル |
| 表面処理 | 非光沢 |
| 解像度 | 2560×1440 |
| 応答速度 | 1ms |
| 入力端子 | HDMI×2/DisplayPort |
| 主な機能 | FreeSync/フリッカーフリー(ちらつき軽減) |
| 音声 | イヤホン出力/2W×2スピーカー |
| 付属品 | DPケーブル/電源アダプター,電源ケーブル/マニュアル,保証書/VESAネジ |
| 価格 | 33,980円(税込/記事作成時) |
モニターサイズは「31.5インチ」
モニターサイズは「31.5」インチと一般的にゲームで使われるモニターより一回り大きくなっているため、映画鑑賞やMMORPGなど迫力ある映像が楽しめます。
逆にFPSなどの画面全体を視界に収めたいゲームの場合は、モニターとの距離を離して使うことになります。本気でFPSをする場合は24インチがおすすめですが、映画鑑賞や動画編集等の作業用としても使う場合、31.5インチはとても快適につかえます。

リフレッシュレートは「165Hz」
リフレッシュレートは「165Hz」です。リフレッシュレートは高ければ高いほど映像が滑らかに映ります。最近は144FPSがでるゲーミングPCも多くなってきたため、PCの性能を腐らせないリフレッシュレートとなっています。
パネルは「VAパネル」
パネルには「VAパネル」が採用されています。黒色の再現性が高く、コントラスト比も高いためメリハリのある映像が楽しめます。視野角も広く、モニターを斜めから見ても色味が変わりにくいです。
色再現性は高くはないので、クリエイターの方がガッツリ使うには適しませんが、動画、映画鑑賞などの普段使いなどであれば十分楽しめます。
応答速度は「1ms」
応答速度は「1ms」です。残像感も感じず快適に使えます。
VAパネルは応答速度が遅くなりがちですが、このモニターは1msと非常に速い応答速度となっています。
解像度はWQHD(2560×1440)
解像度はWQHDとなっています。フルHDよりも解像度が高く綺麗な映像が楽しめます。またフルHDより約1.8倍作業領域が広く動画編集などの作業も効率的に行えます。
JAPANNEXT「JN-V3150WQHDR165」/開封~組み立て
それではJAPANNEXT「JN-V3150WQHDR165」を開封していきたいと思います。
開封~付属品(画像を押すと大きくなります)
組み立て
では実際にモニターを組み立てていきます。ネジと一緒に付属している工具のみで簡単に組み立てることができます。
JAPANNEXT公式YouTubeチャンネルから動画で組立方法の確認もできます。
モニター本体の組み立て
まずは台座に支柱を取り付けていきます。画像左の短い2つのネジを使います。

台座と支柱の凹凸部分を重ね合わせてネジで固定します。
次にモニター本体に支柱部分を取り付けます。
最後にお好みでネジ穴を隠すキャップを付ければ本体の組み立ては完成です。
電源の組み立て
電源アダプターにケーブルを接続します。
そしてケーブルをモニター裏側のインターフェイス一番左側にある電源ポートに接続、PCから入力端子を接続すれば完了です。
モニター本体の外見
モニター表側
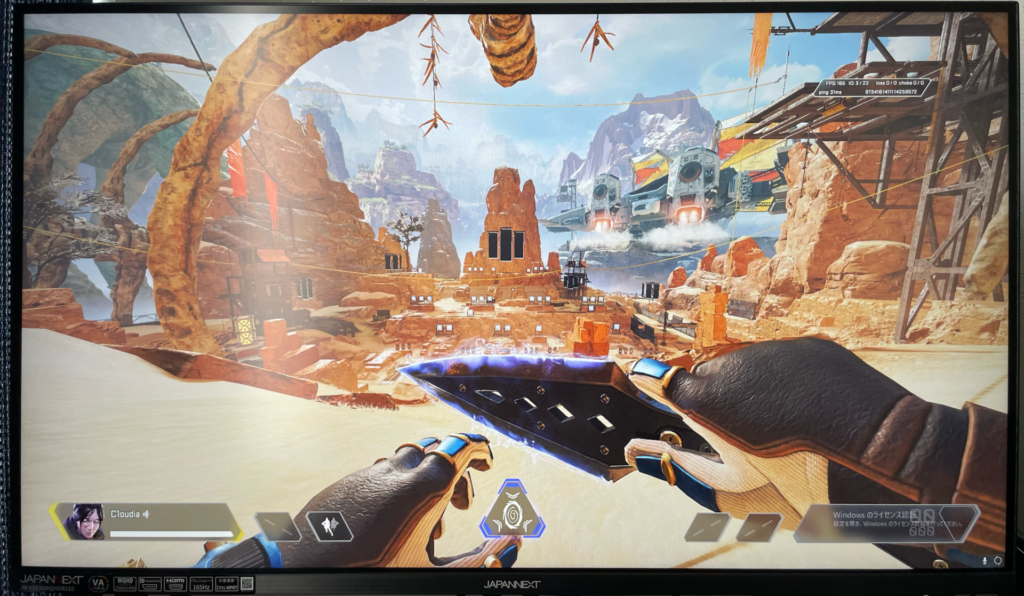
ポイント
- 下側のベゼル中央にJAPANNEXTのロゴがあります。
- ベゼルは非表示領域を含め上側と左右が約7mm、下側が1.8mmと非常に薄いです。
モニター裏側
ポイント
- 背面にはスピーカー、インターフェイス、100mm×100mmのVESA規格のネジ穴、OSDメニューボタンがあります。
- 高さ調整機能は無し、−5°〜+15°の間で角度調整可能。高さを変更したい場合はモニターアーム必須です。
インターフェイス

入力端子は左から順番に
- 電源ポート
- USBポート(給電専用)
- HDMI 1.4(2560×11440 144Hz)
- HDMI 2.0(2560×1440 144Hz)
- DPポート(2560×1440 165Hz)
- オーディオ出力ポート
となっています。
165Hz/解像度設定方法
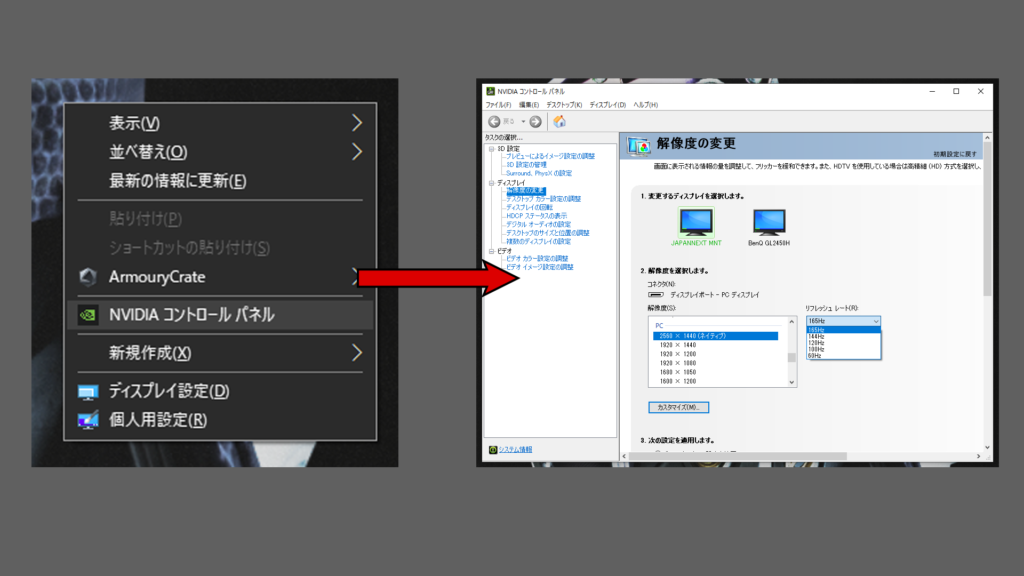
- ディスプレイで右クリック
- NVIDIA コントロールパネルをクリック
- ディスプレイ→解像度の変更
- 解像度を2560×1440、リフレッシュレートを165Hzに変更
モニターの性能について
メニュー設定
OSD(画面)メニューボタンの役割
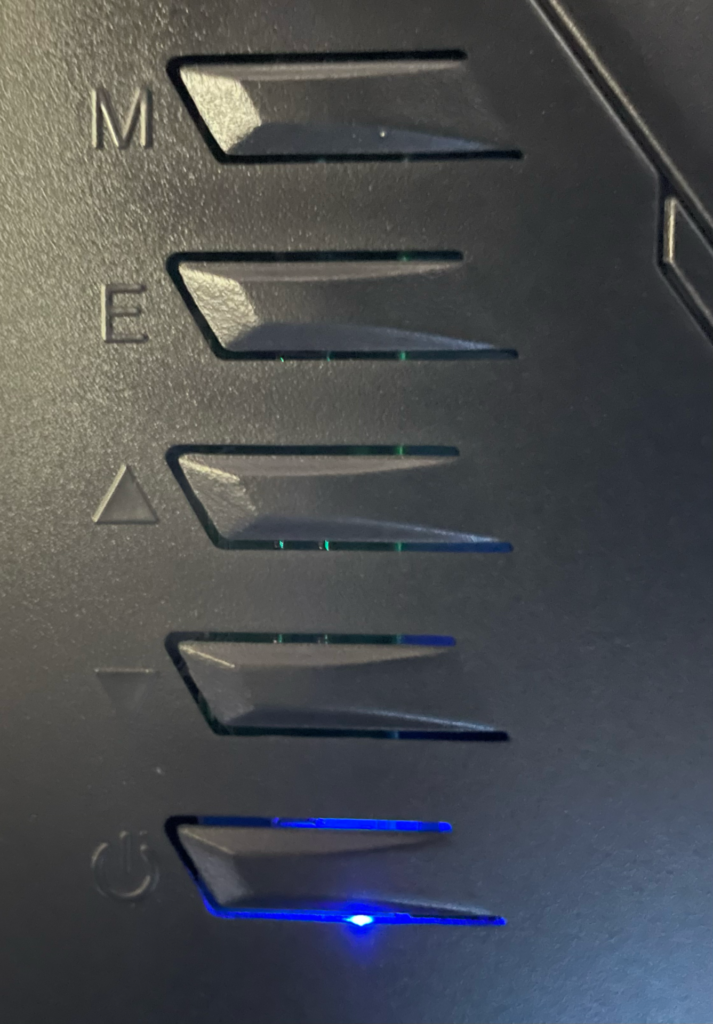
| OSDメニューを開いていない時 | OSDメニューを開いている時 | |
| M | OSDメニューを開く | メニュー項目を選択、決定 |
| E | ソース入力切替画面を開く | メニューを戻る、閉じる |
|
▲ |
クロスヘアの表示/変更 | メニューを上に移動、または選択項目の数値を上げる |
| ▼ | 音量設定を表示 | メニューを下に移動、または選択項目の数値を下げる |
| 電源 | モニター電源のオン/オフ | モニター電源のオン/オフ |
画質調整
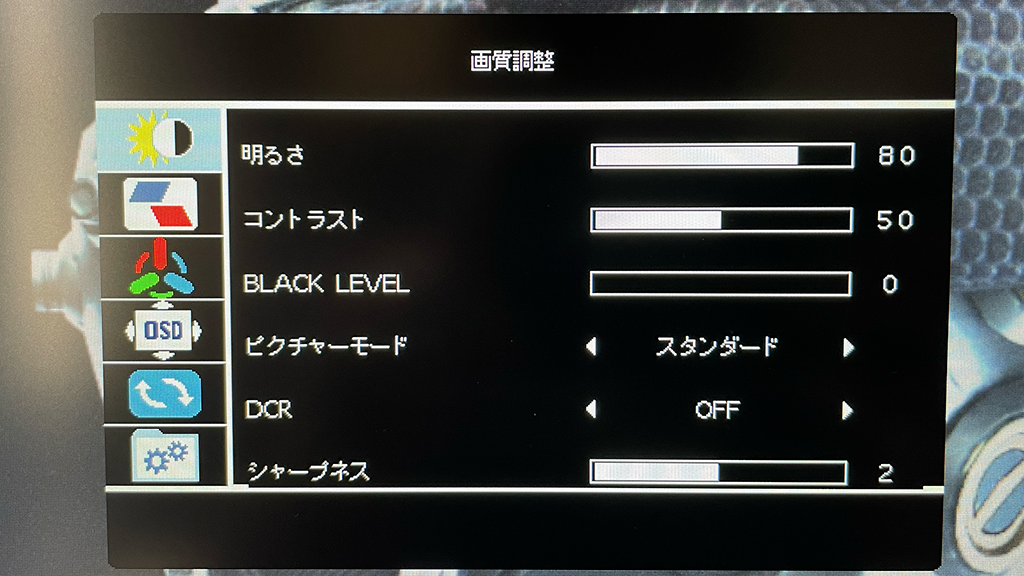
| 明るさ | モニター全体の明るさを調整します。 |
| コントラスト | モニターの色が表示されている部分と黒色の部分の明るさの比率を調整します。 |
| BLACK LEVEL | BLACK LEVELを調整します。数値を上げると黒色が白っぽくなります。 |
| ピクチャーモード | 「スタンダード」「ゲーム」「映画」「テキスト」「FPS」「RTS」の中から選択できます。 |
| DCR | 表示される映像に合わせて明るさを調整する機能のオンオフを切り替えます。 |
| シャープネス | 映像の輪部の強調具合を調整します。 |
画面調整
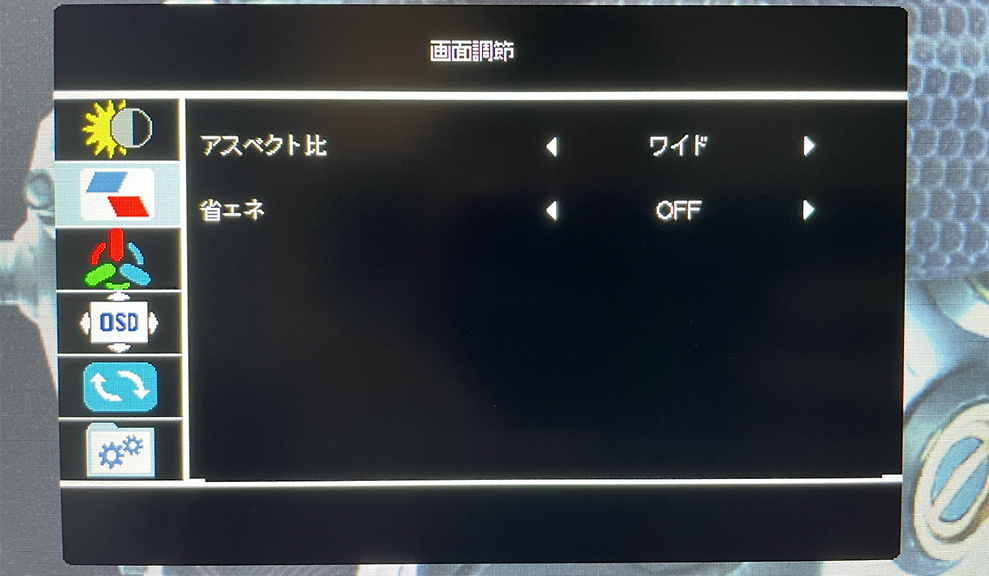
| アスペクト比 | アスペクト比を「ワイド」「4:3」から選択できます。 |
| 省エネ | モニターの明るさを下げ、消費電力を下げます。 |
色設定
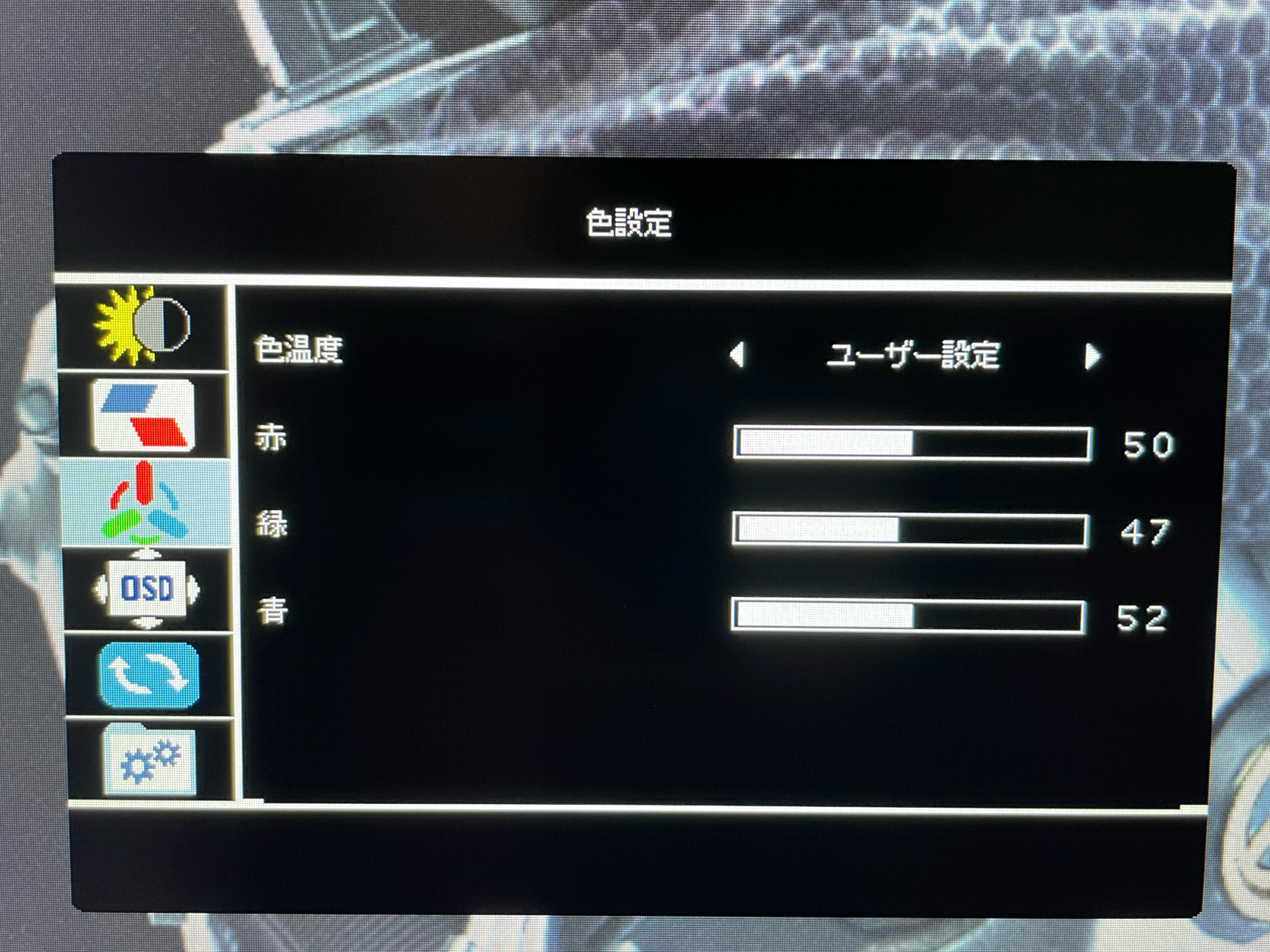
| 色温度 | 「ユーザー設定」「sRGB」「暖色」「寒色」から色温度を選択できます。 |
| 赤 | 赤色の色合いを調整します。 |
| 緑 | 緑色の色合いを調整します。 |
| 青 | 青色の色合いを調整します。 |
OSD設定
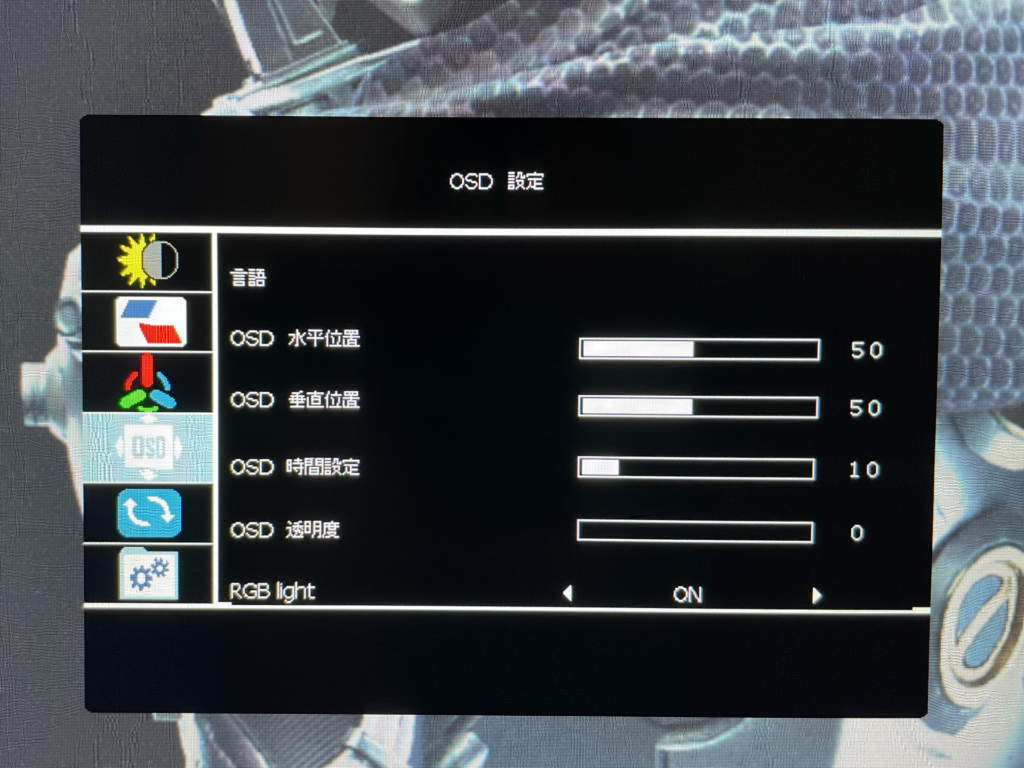
| 言語 | OSDメニューの言語を設定します。 |
| OSD 水平位置 | 1~100の間で操作パネルの水平位置を調整できます。 |
| OSD 垂直位置 | 1~100の間で操作パネルの垂直位置を調整できます。 |
| OSD 時間設定 | 1~100の間で操作パネルの操作をやめてから閉じるまでの時間を調整できます。単位は「秒」です。 |
| OSD 透明度 | 1~100の間で操作パネルの透明度を調整できます。 |
| RGB light | モニター背面のRGBライトのオンオフを切り替えることができます。 |
リセット

| リセット | 設定を工場出荷時にリセットします。 |
| 自動電源オフ | 一定時間操作されなかった場合、モニターの電源が切れるまでの時間、または電源を切らないかを設定できます。 |
| HDR MODE | 明るさの表現の幅が広がる機能を「AUTO」「OFF」から設定できます。 |
| MPRT | 残像感を軽減する昨日のオンオフを切り替えることができます。 |
その他

| 入力ソース | 入力ソースを「AUTO(映像が出力されているソースに自動的に切り替わります)」「DP」「HDMI1」「HDMI2」の中から設定できます。 |
| ブルーライト軽減 | 1~100の間でブルーライトカットの軽減率を調整できます。 |
| 音量 | 1~100の間で音量を調整できます。 |
| FreeSync | 描画のずれを軽減する機能のオンオフを切り替えることができます。 |
| オーバードライブ | 映像の残像感を更に軽減する機能のオンオフを切り替えることができます。 |
視野角/色味
コントラスト比の高いVAパネルが採用されており、黒色がきれいに表現されるため、引き締まった映像を楽しむことができます。IPSほど色再現性は高くないため、綺麗な映像を楽しみたいという方は同じ性能でパネル違いの「JN-IPS3150WQHDR165」がおすすめです。
視野角についてはサブモニター等の運用であれば問題なく利用できますが、角度をつけすぎると色味が変わるため注意が必要です。
JN-IPS3150WQHDR165との違い
似たような製品に「JN-IPS3150WQHDR165」という製品があります。違いについてはパネルが「IPSパネル」か「VAパネル」かの違いのみとなっており、基本性能に差はありません。
パネルが違うため、価格が10,000円ほど変わってくるので予算と用途に合わせて選ぶことをおすすめします。
気になる点
モニターの設定をする「OSDメニューボタン」が背面にあり、かつアイコンが見づらいため、少し操作しづらく感じました。よく入力ソースを変更する方などは注意が必要です。
実際にゲームをプレイしてみての感想
私は普段24インチのモニターを使用しているため、31.5インチでのゲームは最初慣れが必要でしたが、慣れてしまえば普段と変わりなくプレイすることができました。
Apex等WQHDに対応しているゲームではフルHDより敵がよりくっきり見え、リフレッシュレートも165Hzのため快適です。
しかし、画面が大きいことから普段より目の動かす範囲が広くなるため、長時間ゲームを集中して遊ぶ方には31.5インチというサイズはあまり向いてないかもしれません。
まとめ
ゲームをWQHDの高画質、165Hzの高いリフレッシュレートで遊べつつ、作業領域も広いため動画編集等の作業にも適しているモニターとなっています。
カジュアルにゲームを遊びつつ、パソコン作業もガッツリするような方におすすめの製品となっています。
パネルが「IPSパネル」の「JN-IPS3150WQHDR165」もチェックして購入を検討してみてはいかがでしょうか?
詳しいレビュー記事はこちらをご覧ください。
また、ガッツリゲームをプレイしたい方はこちらのモニターもチェックしてみてください。










 取扱説明書
取扱説明書