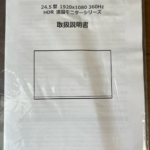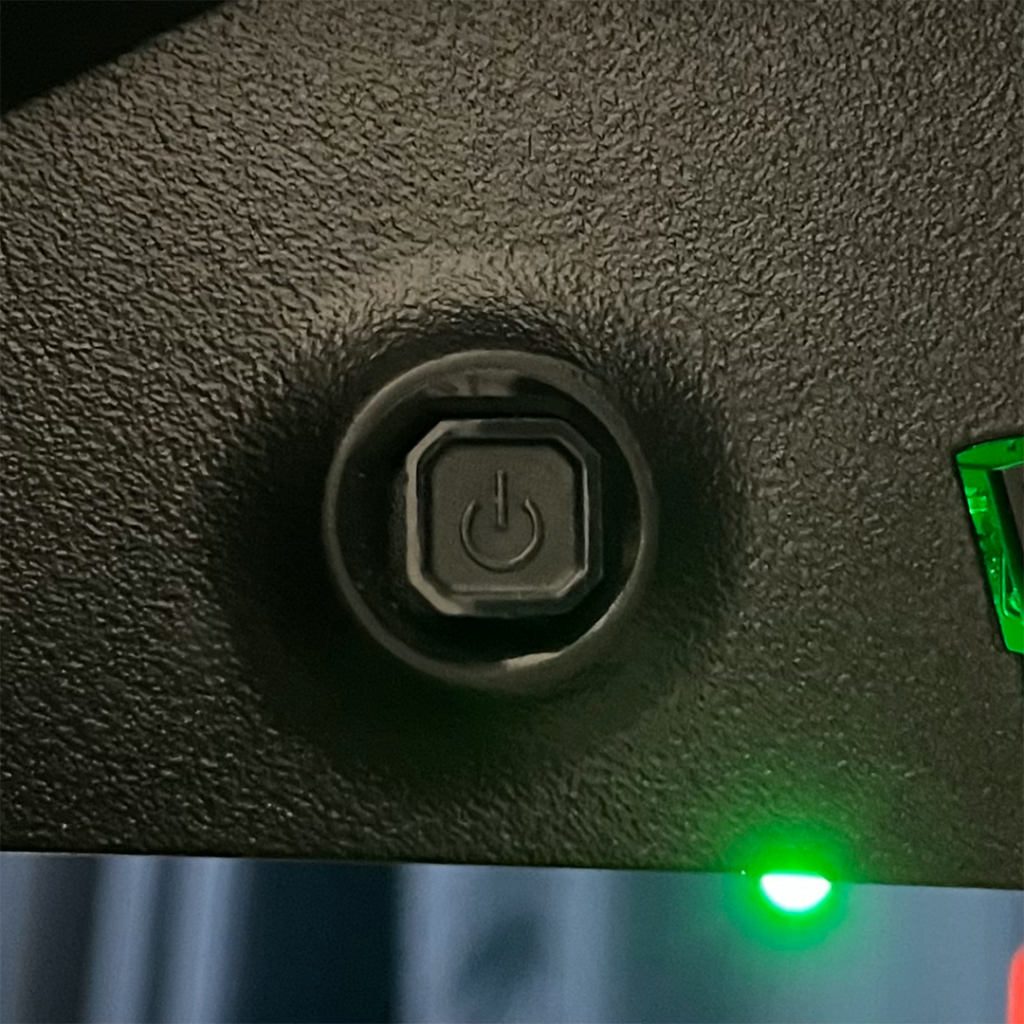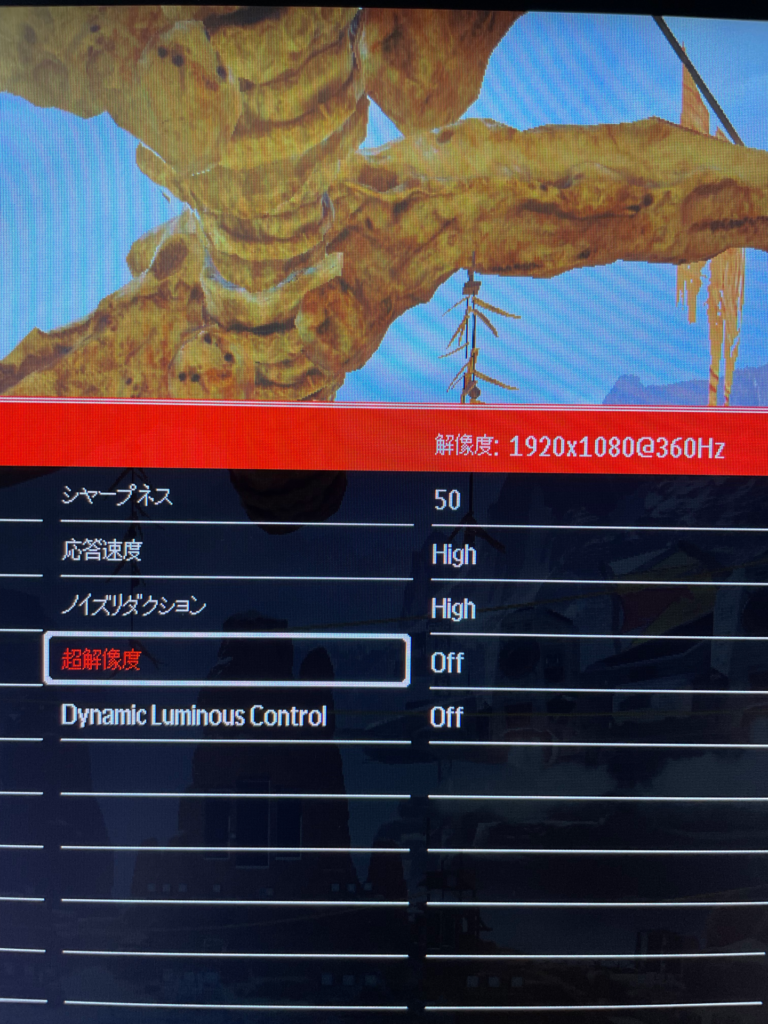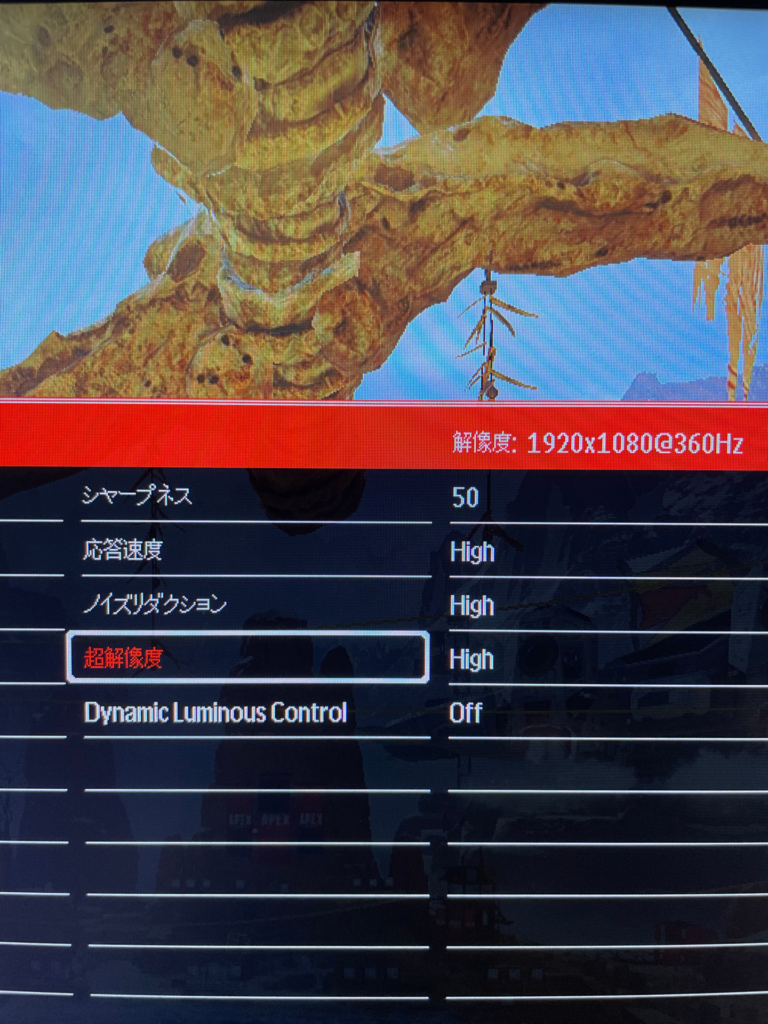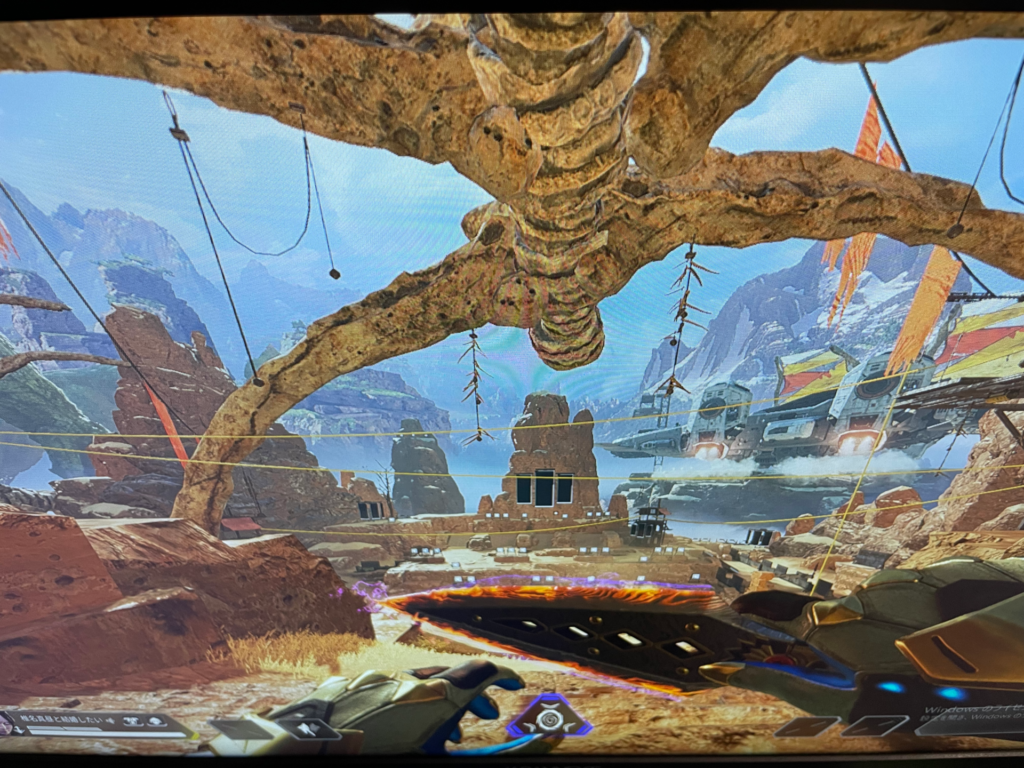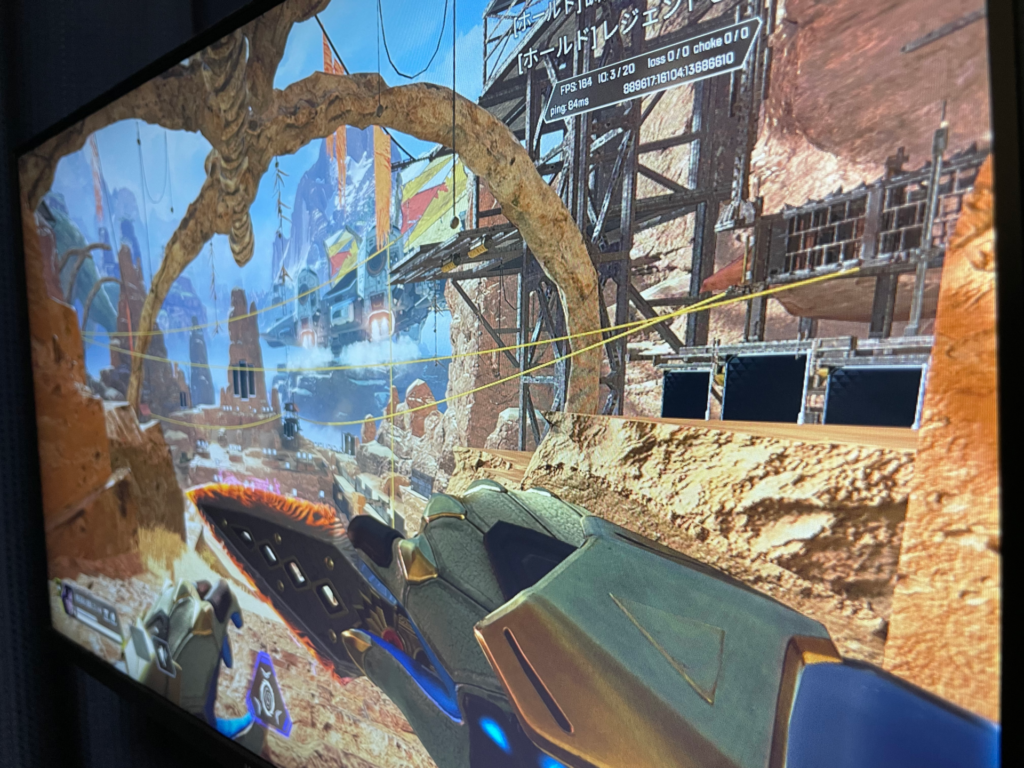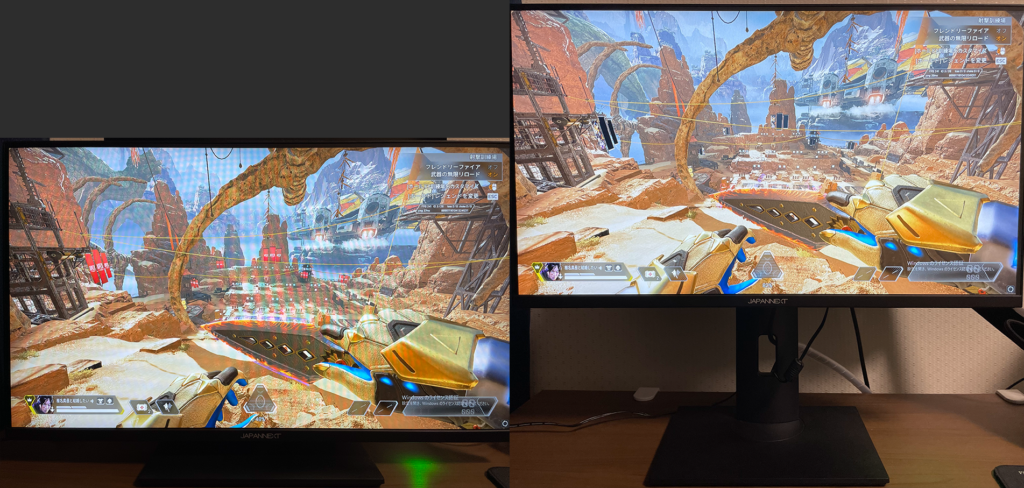この記事ではJAPANNEXTのIPSパネル、24.5インチの360hzゲーミングモニター「JAPANNEXT X-360」のスペックや使用感についてレビューしていきます。360Hzの超高速なリフレッシュレートを備えたモニターとなっています。購入を検討している方の参考になれば幸いです。
(JAPANNEXT様からレビュー用としてお借りしました!ありがとうございます。)
モニターの製品ページはこちらから!
JAPANNEXT「X-360 (JN-IPS245FHDR360)」/ ポイント
「X-360」はIPSパネルのゲーミングモニターで、最大の特徴はリフレッシュレートが360Hzという現在販売されているゲーミングモニターの中で最も高いリフレッシュレートとなっています。
また、高さ調整機能、左右45°のスイーベル(回転)機能、チルト機能や90°回転させて縦向きに置けたりなど、モニターアームがなくとも位置を調整できる機能が豊富な点も魅力です。
JAPANNEXT「X-360 (JN-IPS245FHDR360)」/ スペック

| メーカー | JAPANNEXT |
| 画面サイズ | 24.5インチ |
| リフレッシュレート | 360Hz |
| パネルの種類 | IPSパネル |
| 表面処理 | 非光沢 |
| 解像度 | 1920×1080 |
| 応答速度 | 1ms |
| 入力端子 | DisplayPort×2/HDMI |
| 主な機能 | FreeSync/フリッカーフリー(ちらつき軽減)/MPRT(黒挿入機能)/HDR10 |
| 音声 | イヤホン出力/3W×2スピーカー |
| 付属品 | DPケーブル/電源アダプター,電源ケーブル/マニュアル,保証書 |
| 価格 | 53,820円(税込/記事作成時セールにより43,186円) |
モニターサイズ:24.5インチ
モニターサイズはゲーミングモニターの中では最も主流の24.5インチです。画面全体を視界に収めやすいため、目の動きを最小限に抑えれることから、長時間使用しても疲労が溜まりにくいです。
FPSや格闘ゲームなど、対戦ゲームをよく遊ぶ方にオススメです。
リフレッシュレート:360Hz
リフレッシュレートは世界最速クラスの360Hzです。主流の144Hz、240Hzよりさらに滑らかな映像を体験することが出来ます。
リフレッシュレートが高いことによるメリットは、主に対戦ゲームにおいて相手より素早く反応できる点です。例えば120Hzモニター(主流は144Hzですが計算しやすいように120Hzで比較しています)と360Hzモニターを比較すると120Hzモニターが画面を1回書き換えている間に360Hzモニターでは3回書き換えることが出来ます。この2回の書き換わりという一瞬の差でも、反応速度が重要なFPSなどの対戦ゲームにおいては勝敗を分ける要因となります。
そのため、世界最速クラスの360Hzを誇るX-360はPCの性能に余裕があり、デバイスに妥協をしたくない方におすすめのモニターとなっています。
パネル:IPSパネル
採用されているパネルはIPSパネルです。色再現性が高く、視野角も広いためどの角度からでも美しい映像を楽しむことが出来ます。
近年のIPSパネルはTNパネルには劣るものの十分な応答速度があるため、対戦ゲームでも十分使うことが出来るため、どんな用途にも使えるパネルとなっています。
応答速度:1ms
応答速度はMPRT(黒挿入機能)ありで1msです。残像感も感じにくく快適にプレイできる応答速度となっています。
解像度:フルHD(1920×1080)
解像度はフルHDです。FPSなどの対戦ゲームをするのに適した解像度です。
JAPANNEXT「X-360 (JN-IPS245FHDR360)」/ 開封〜組み立て
それではモニターを開封し組み立てていきます。組み立てにはプラスドライバーが必要です。
また、JAPANNEXT公式YouTubeチャンネルにて動画で確認することも出来ます。
開封〜付属品紹介(画像を押すと大きくなります)
組み立て
台座の組み立て
まず、台座の形に合わせて支柱を上から差し込みます。


台座裏側のネジを回せば最座の組み立て完了です。

モニター本体と台座の取り付け
先ほど組み立てた台座をモニターに取り付けます。
モニター背面の4箇所のネジ穴を台座のネジ穴と合わせ、ネジ止めして組み立て完了です。

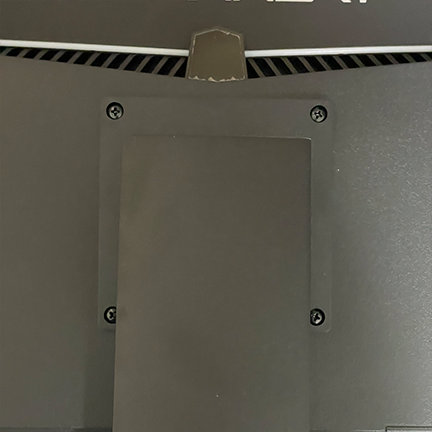
ポイント
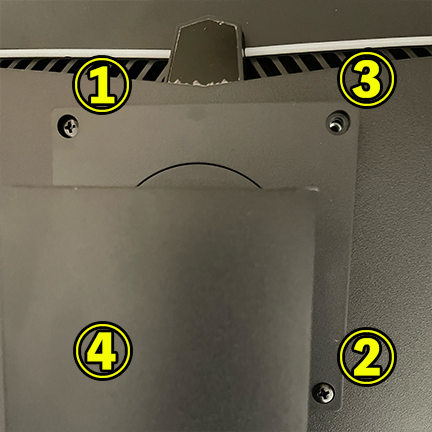
モニターをと台座をねじ止めする時、画像の番号順に斜めに仮止め(ネジを7割程度まで締めること)し、4箇所仮止めが終わった後にネジを締め直すと、ズレることなく簡単に取り付けすることが出来ます。
電源の組み立て
最後にモニターに電力を供給する電源を組み立てます。
電源アダプターにケーブルを接続し、モニター背面の一番左にある電源ポートに接続、PCから入力端子を接続すれば完了です。


モニター本体の外見
モニター表側
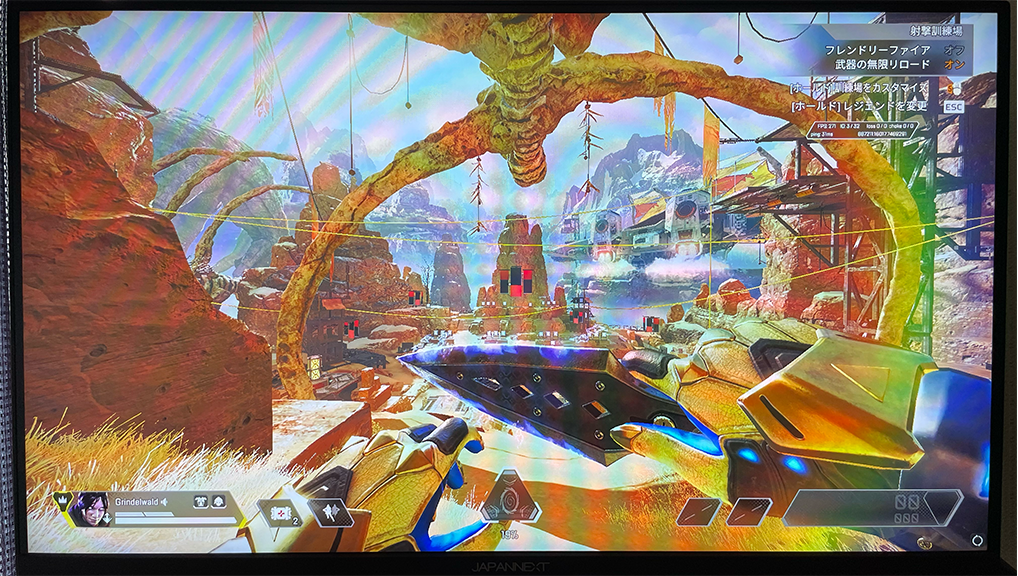
ポイント
- 下側のベゼル中央にJAPANNEXTのロゴがあります。
- ベゼルは非表示領域を含め上側と左右が約8mm、下側が約1.4mmです。
モニター裏側


(カラーグラデーションで点灯)
ポイント
- 背面にはスピーカー、インターフェイス、100mm×100mmのVESA規格のネジ穴があります。
- モニタースタンドが上下に150mm、左右に90°、モニター角度を-10°〜22°の間で変更できる優秀なものとなっています。
インターフェイス
360Hz設定方法
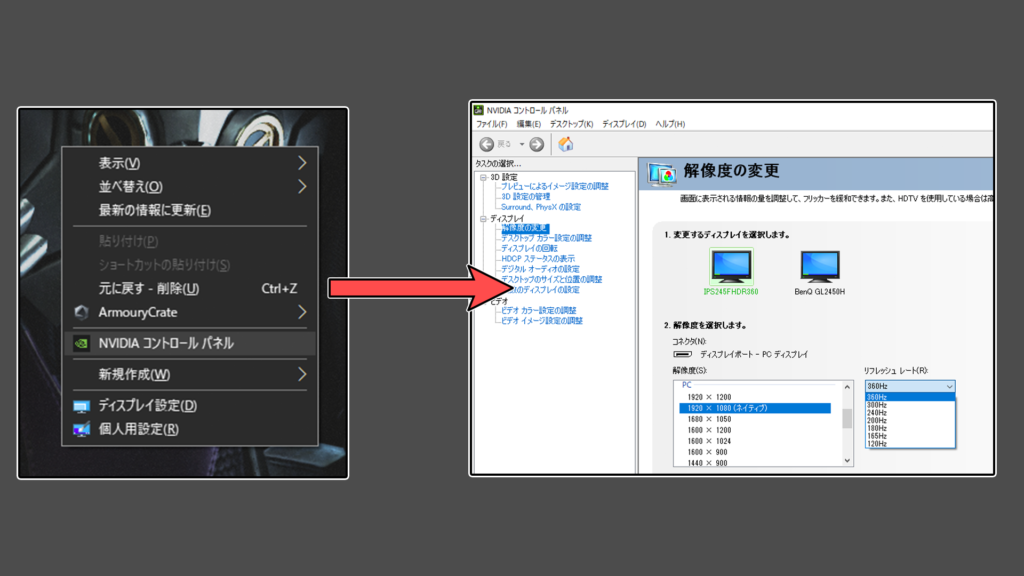
- ディスプレイで右クリック
- NVIDIA コントロールパネルをクリック
- ディスプレイ→解像度の変更
- 解像度を1920×1080、リフレッシュレートを360Hzに変更
モニター性能について
メニュー設定
OSD(画面)メニューボタンの役割
モニター背面にはモニターの設定を操作するコントロールボタン(ジョイスティック)があり、スティックを倒したり押し込むことで直感的に操作することができます。スティックを押し込むことによってホットキーメニューを表示することができます。
| OSDメニューを開いていない時 | OSDメニューを開いている時 | |
| 中央(押し込み) | OSDメニューを開く | メニュー項目を選択、決定 |
| ◀︎ | 音量設定を表示 | メニューを戻る/閉じる、または選択項目の数値を下げる |
| ▶︎ | 明るさの設定を表示 | 選択項目の数値を上げる |
| ▲ | アスペクト比の変更 | メニューを上に移動 |
| ▼ | ターゲットの表示 | メニューを下に移動 |
入力
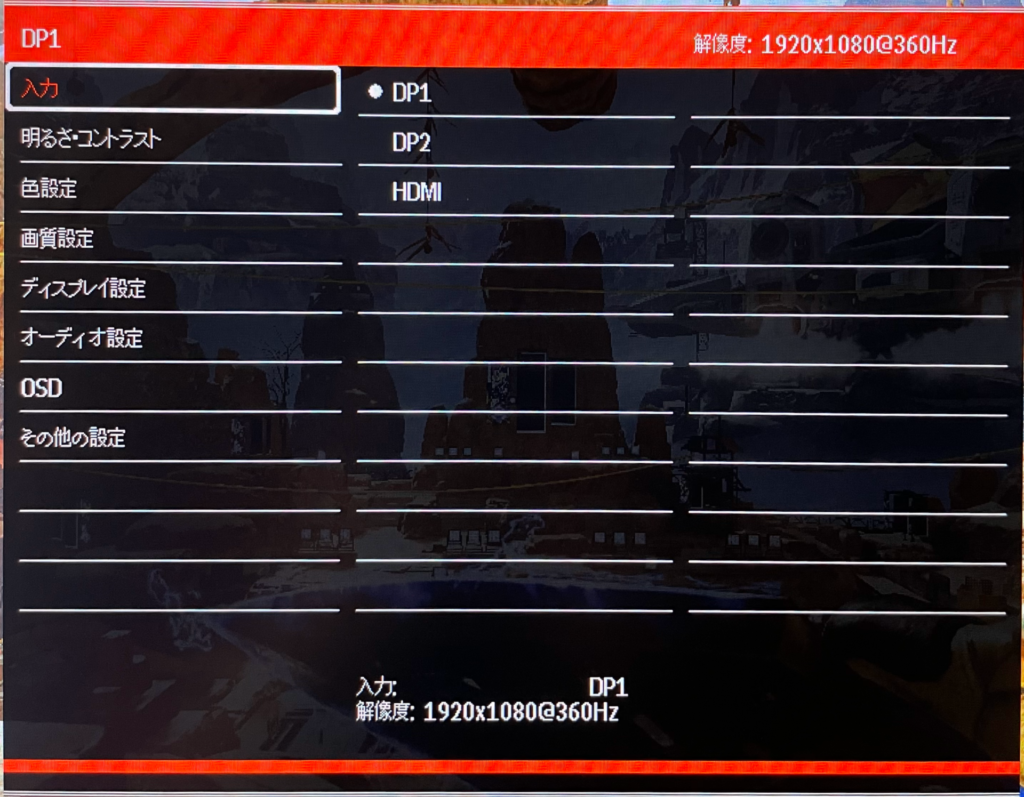
入力ソースを選択できます
明るさ・コントラスト
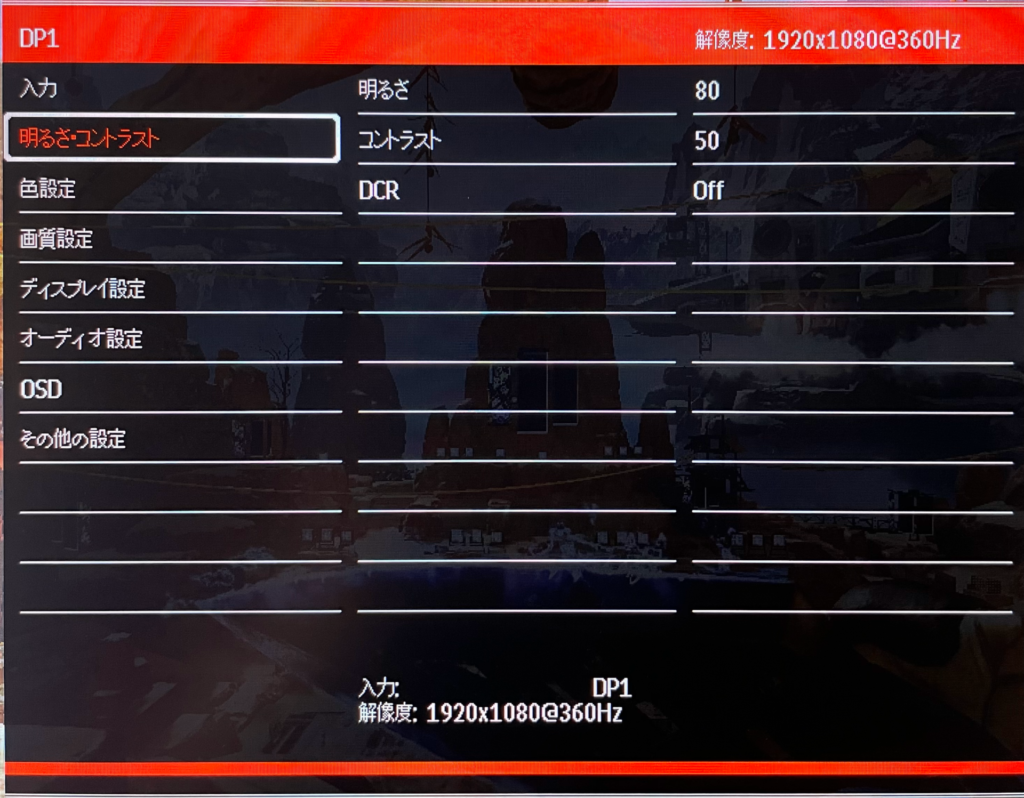
| 明るさ | 0~100の間でモニター全体の明るさを調整します。 |
| コントラスト | 0~100の間でモニターの色が表示されている部分と黒色の部分の明るさの比率を調整します。 |
| DCR | 表示される映像に合わせて明るさを調整する機能のオンオフを切り替えます。 |
色設定
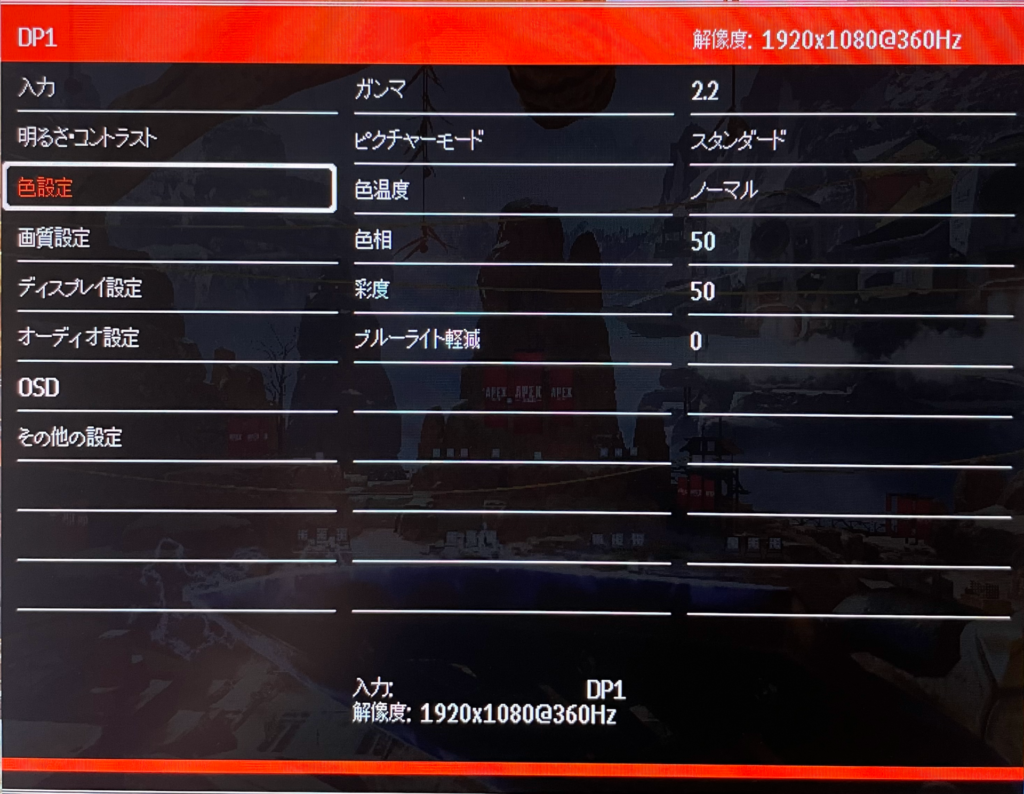
| ガンマ | 2.0/2.2/2.4からガンマ値を選択できます。 |
| ピクチャーモード | スタンダード/省エネ/ムービー/ゲーム/FPS/RTSの中から選択できます。 |
| 色温度 | ノーマル/暖色/寒色/ユーザーから色温度を選択できます。 |
| 色相 | 0~100の間で色相を調整できます。 |
| 彩度 | 0~100の間で彩度を調整できます。 |
| ブルーライト軽減 | 0~100の間でブルーライトカットの軽減率を調整できます。 |
画質設定
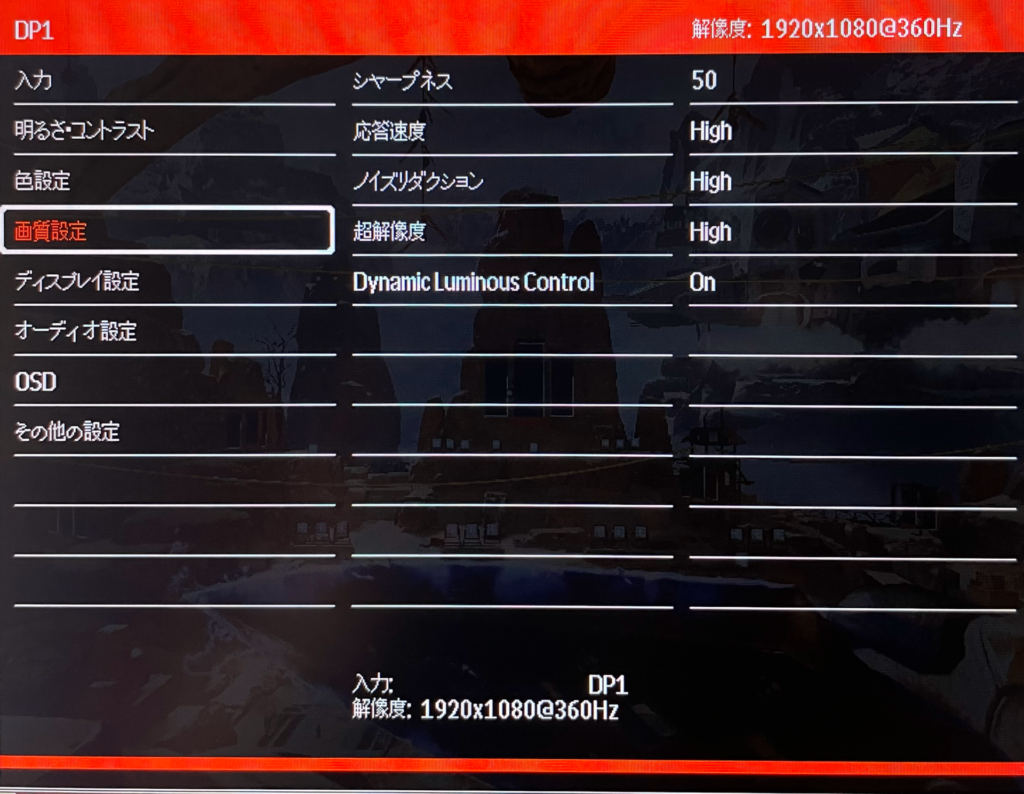
| シャープネス | 0~100の間で映像の輪部の強調具合を調整します。 |
| 応答速度 | Off/High/Middle/Lowから応答速度を選択できます。 |
| ノイズリダクション | Off/High/Middle/Lowからノイズリダクションを選択できます。 |
| 超高解像度 | Off/High/Middle/Lowから解像度の向上率を選択できます。 |
| Dynamic Luminous Control | 映像に合わせて色調を自動で調整する機能のOn/Offを選択できます。 |
ディスプレイ設定
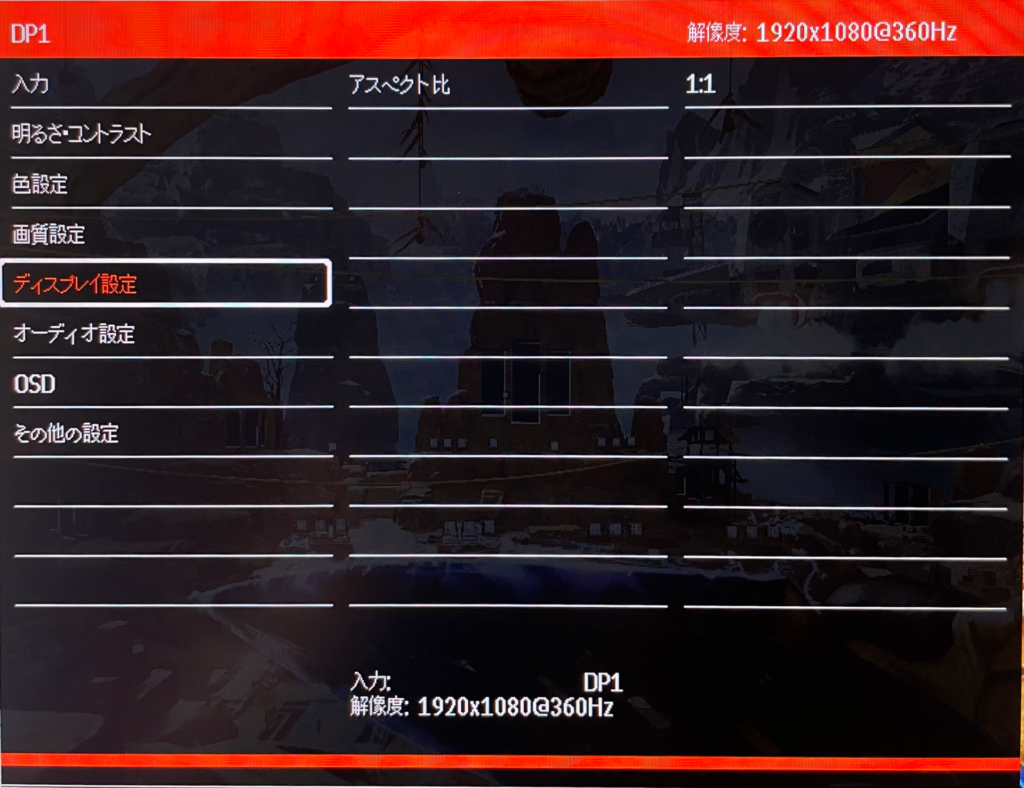
| アスペクト比 | ワイドスクリーン/4:3/1:1/Autoから画面の比率を選択できます。 |
オーディオ設定
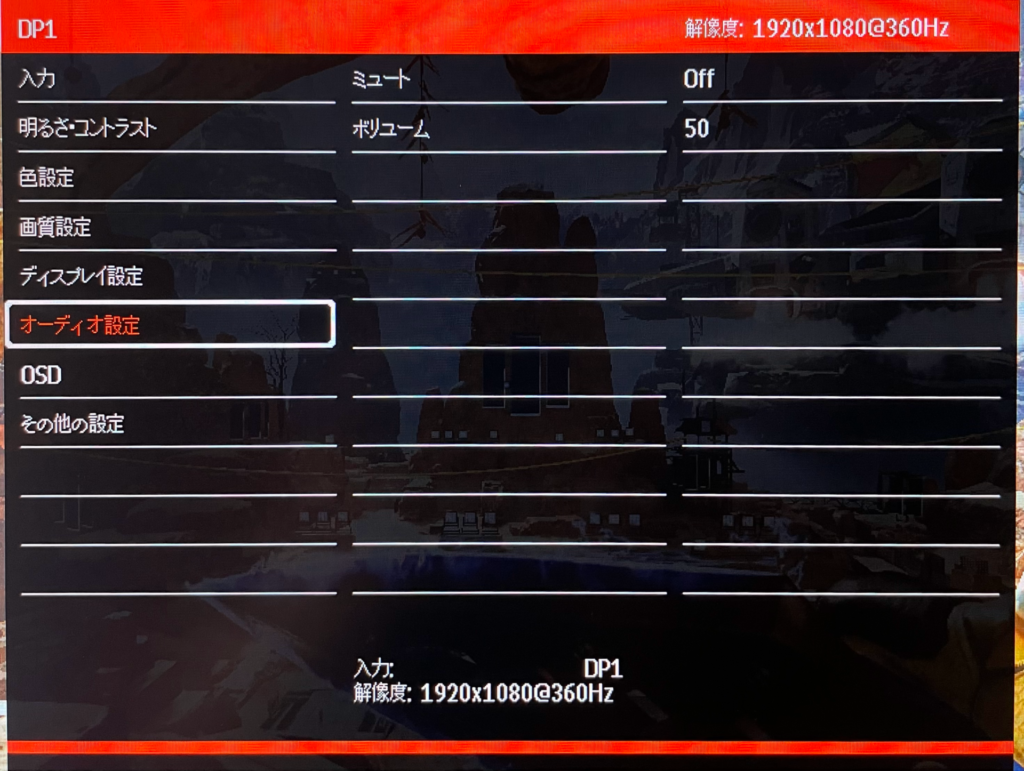
| ミュート | ミュートのOn/Offを切り替えます。 |
| ボリューム | 0~100の間で音量を調整できます。 |
OSD
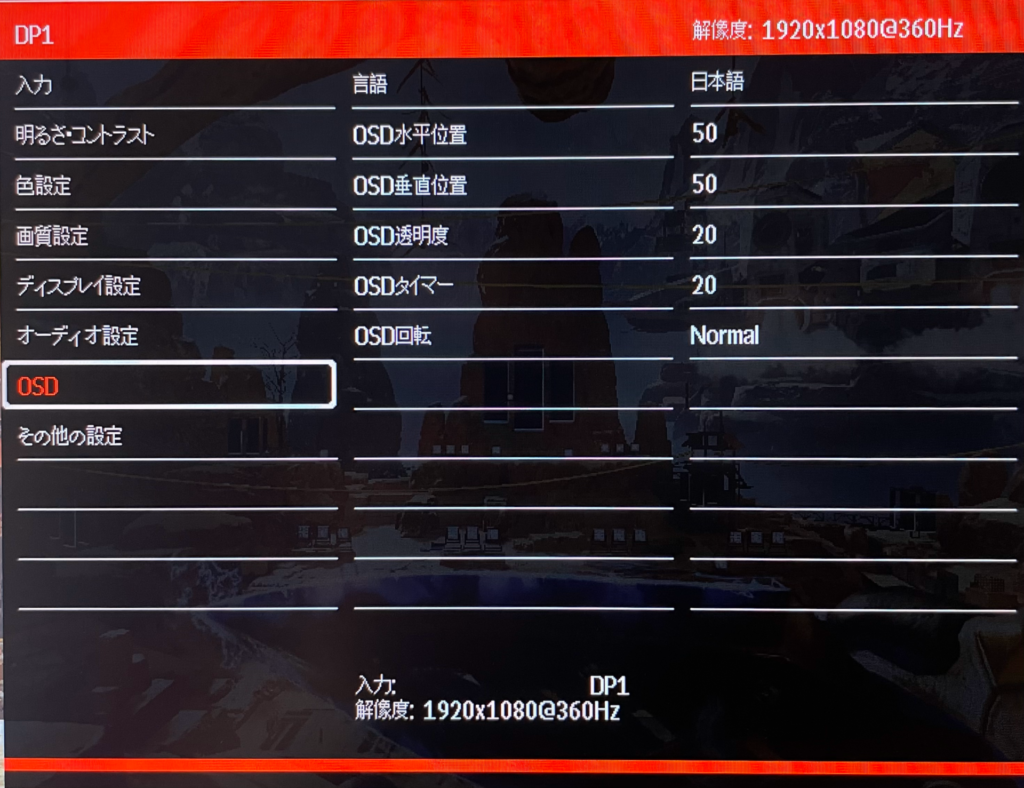
| 言語 | OSDメニューの言語を設定します。 |
| OSD水平位置 | 0~100の間で操作パネルの水平位置を調整できます。 |
| OSD垂直位置 | 0~100の間で操作パネルの垂直位置を調整できます。 |
| OSD透明度 | 0~100の間で操作パネルの透明度を調整できます。 |
| OSDタイマー |
5~100の間で操作パネルの操作をやめてから閉じるまでの時間を調整できます。単位は「秒」です。 |
| OSD回転 | Normal/90/18-/270°からOSDメニューの表示角度を選択できます。 |
その他の設定
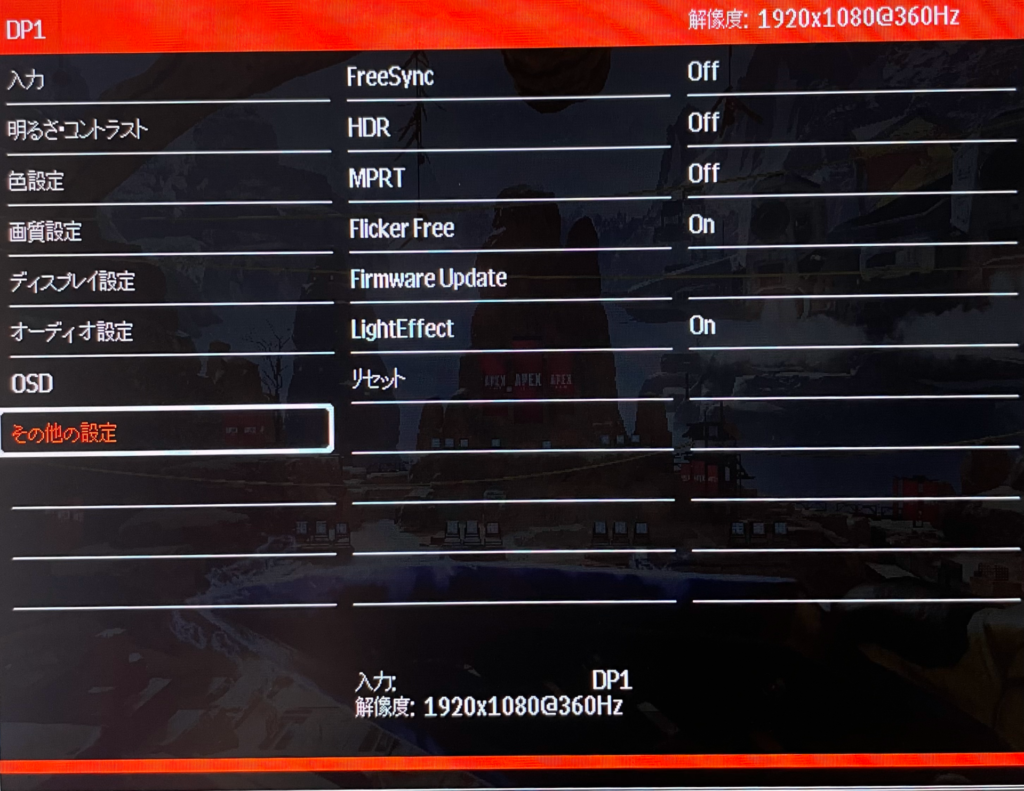
| FreeSync | 描画のずれを軽減するFreeSyncのOn/Offを切り替えることができます。 |
| HDR | HDRのOn/Offを切り替えることができます。 |
| MPRT | MPRTのOn/Offを切り替えます。Onにすると輝度は下がりますが、残像感が軽減されます。(黒挿入機能) |
| Flicker Free | 画面のちらつきを軽減するFlicker FreeのOn/offを切り替えます。 |
| Firmware Update | ファームウェアの更新で使用します。 |
| LightEffect | LightEffectのOn/Offを切り替えることができます。 |
| リセット | 設定を工場出荷時にリセットします。 |
視野角/色味
パネルにはIPSパネルが採用されており、視野角も178°と広いためどの角度からでも美しい映像を楽しむことができます。FPSや格闘ゲームなどの対戦ゲームからMMORPGや映画、動画鑑賞など、どんな用途にも使える万能なモニターとなっています。
モニタースタンド
モニタースタンドには高さ調整、角度調整、回転、チルト機能があり、モニターアームなしでもモニターを使いやすいように調節することができます。
ポイント
高さ調整:机から3cm~18cmの間で調整できます。
チルト機能:-10°~22°の間で調整できます。
角度調整機能:左右に45°角度を調整できます。
回転機能:時計回りの方に90°回転させることができます。
気になる点
電源が本体に内蔵されていないため、モニター本体とは別に電源アダプターが場所を取る点が気になりました。できれば内蔵されているとより快適に使えるかなとは思います。
実際に使用してみての感想
しっかり360Hz出力されており、残像感もなく快適にプレイできました。ゲーミングモニターに欲しい機能も一通り揃っており、性能面に不満はありませんでした。
以前に紹介したJAPANNEXTの240Hzモニターや31.5インチのモニターと違いOSDメニューの操作がジョイスティックに変わったため、直感的に操作できる点が非常に良かったです。
正直240Hzとの差は余り感じられないです。しかし、240Hzより360Hzモニターを使用したほうがトラッキングの制度が向上する事例もあるため、360Hzを使用することにメリットもあるようです。
まとめ
IPSパネルの美しい映像、対戦ゲームに使用しても十分な応答速度、モニターアームがなくても調整の効きやすいスタンド。そして360Hzの超高リフレッシュレートとすべてが高水準にまとめられたゲーミングモニターとなっています。
360Hzの世界を体験してみたい方やコスパのいい360Hzモニターを探している方など、360Hz入門用に最適なゲーミングモニターです。
また、240Hzで十分だという方は同じくJAPANNEXTの240Hzモニターをレビューしているので参考にしてみてください。